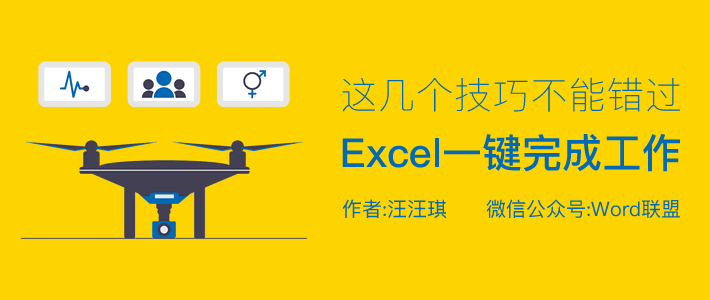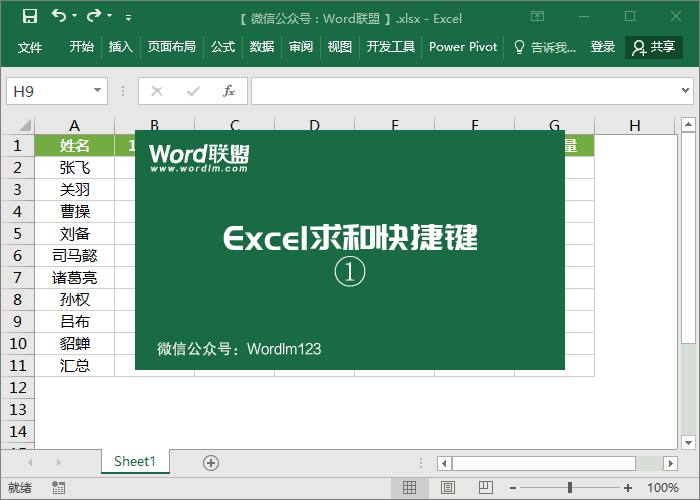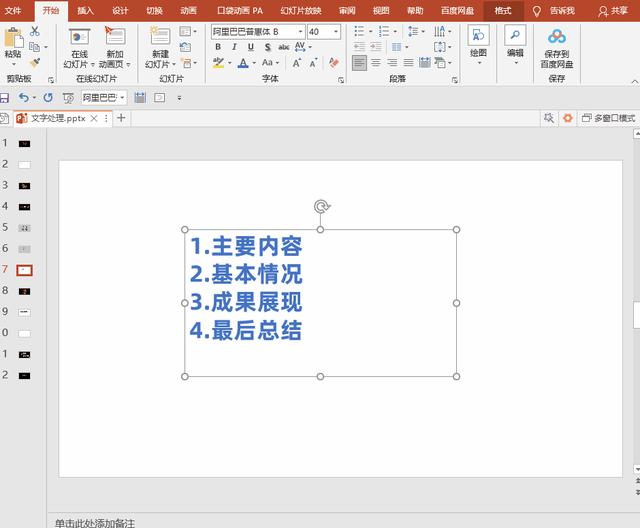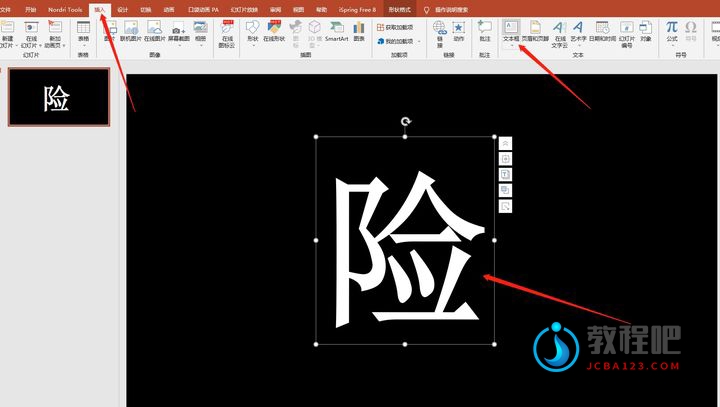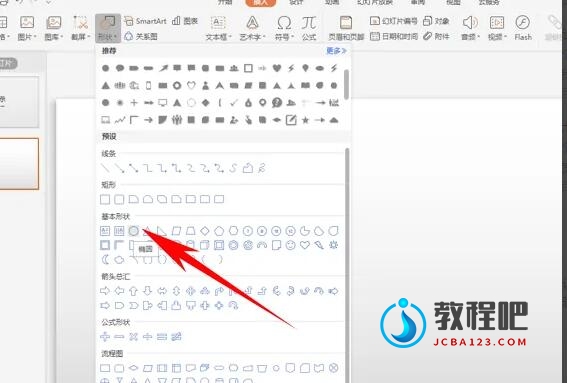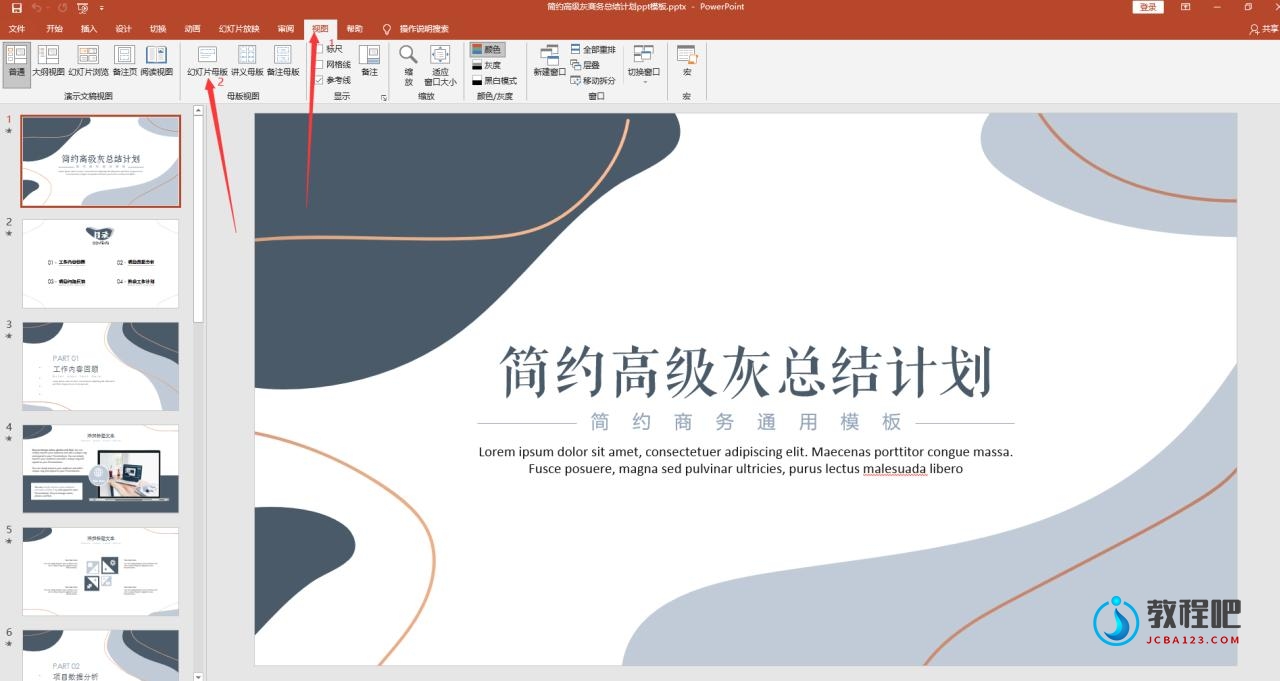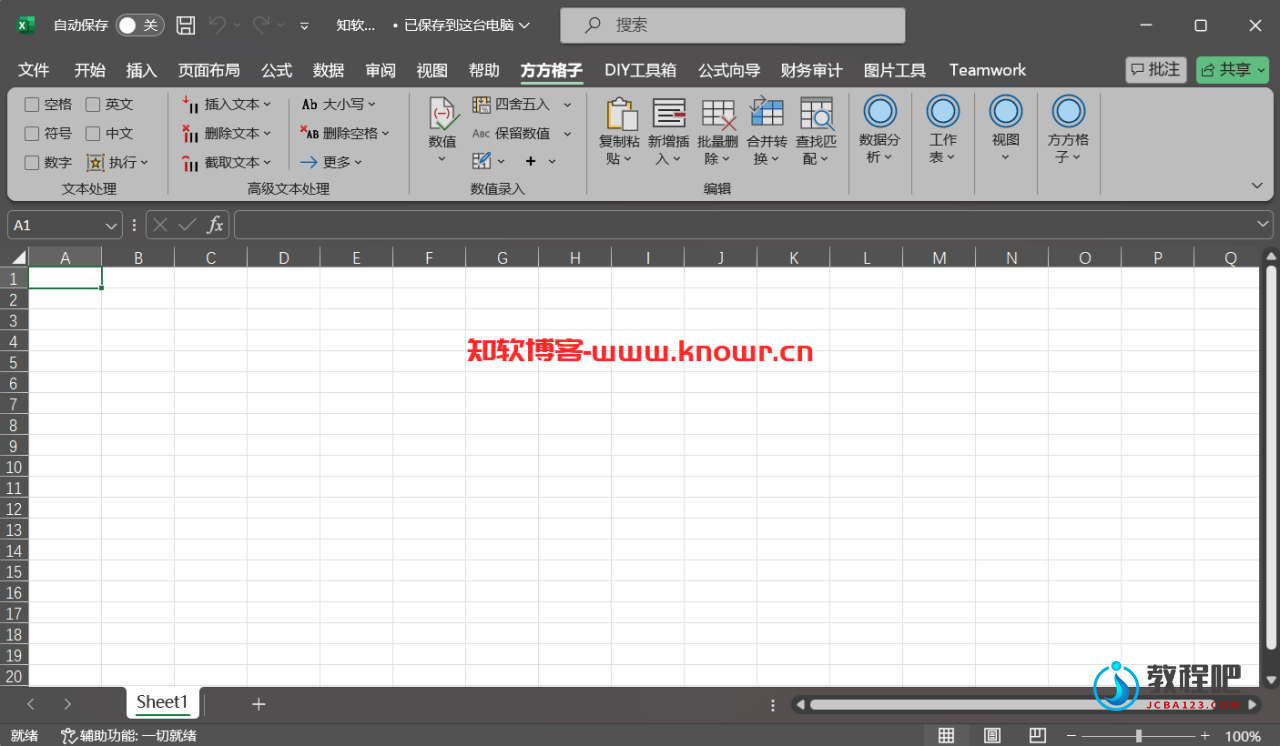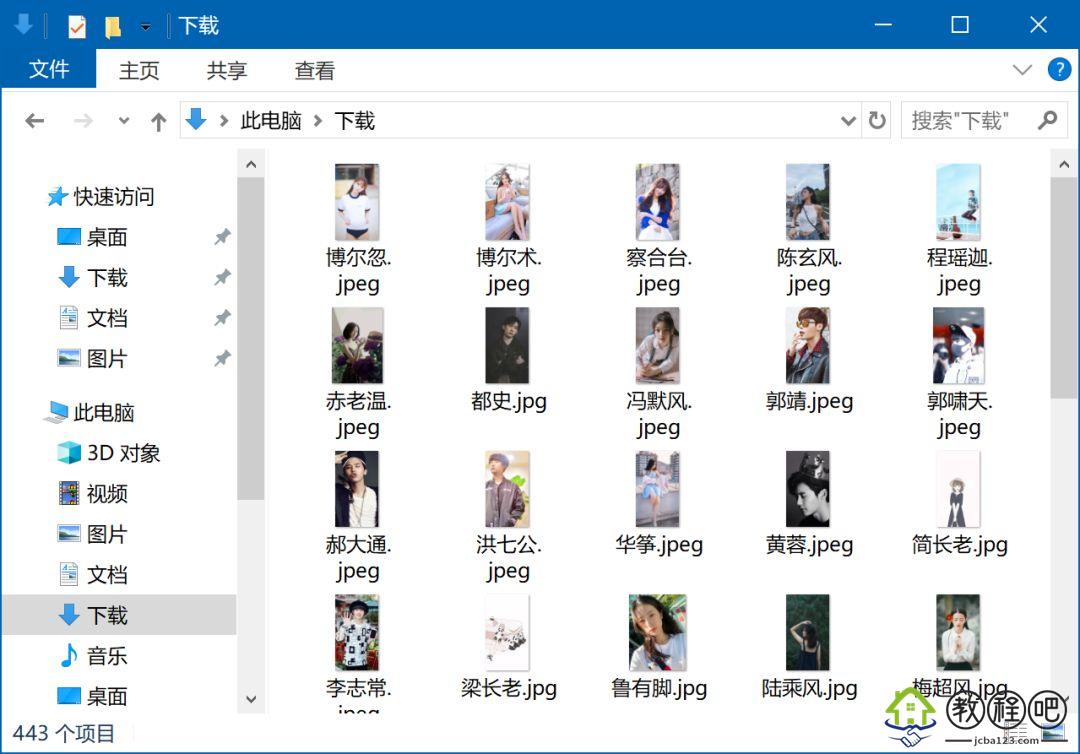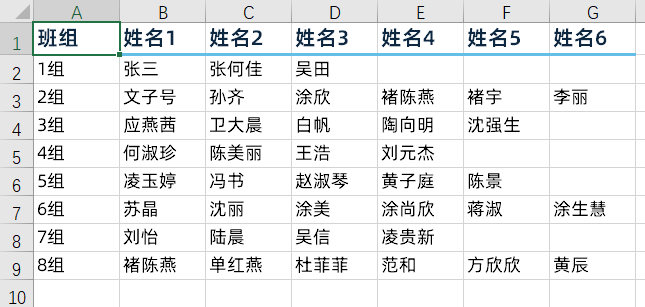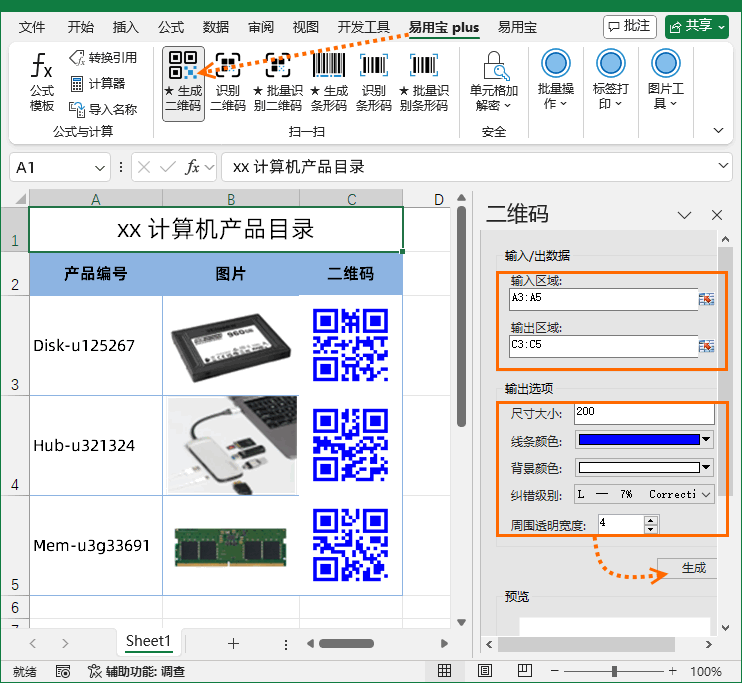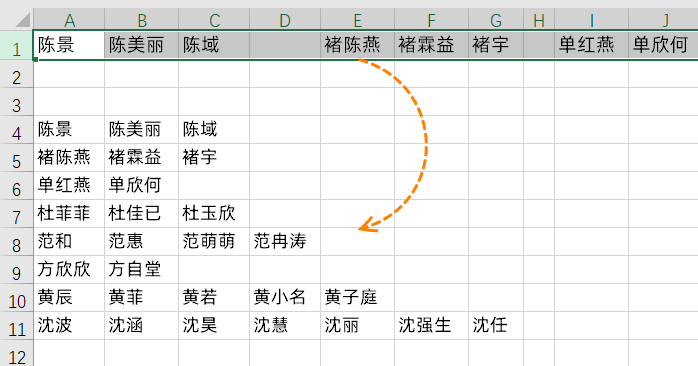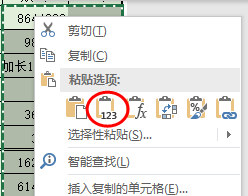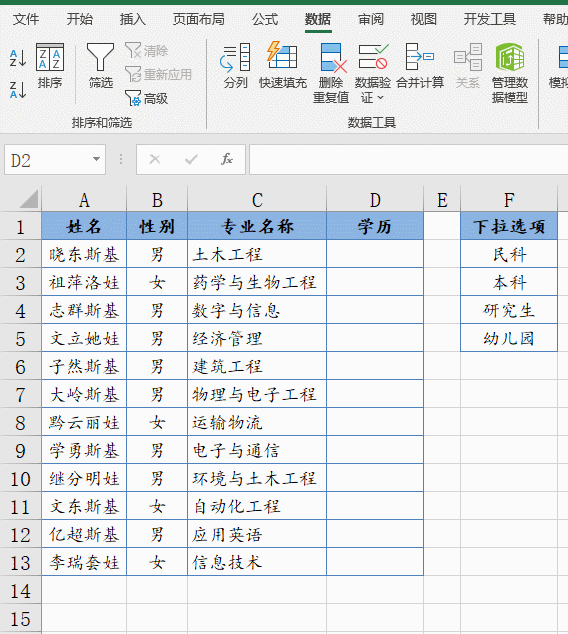列表样式(一)
译者:fanjy 来源:http://blogs.msdn.com/excel
发表于:2006年7月7日
But wait, there’s more (styles) … Table Styles in Excel 2007
请耐心等待,将有更多的样式……Excel 2007中的列表样式
Last post we looked at Cell Styles – both the changes we made to the feature as well as the set of Cell Styles that will ship in the Office public beta. Today, I wanted to revisit another (completely new) set of styles that are part of Excel 2007 – Table Styles.
在上篇文章中我们介绍了单元格样式——对单元格样式功能所做的改变将在Office Public Beta中发布。今天,我想再谈谈Excel 2007中另一组(全新)的样式——列表样式。
Long-time Excel blog readers will remember I already described Table styles to a large extent. There is a whole category of posts on Tables (new to Excel 2007) here, and there is a post on Table Styles specifically here, so folks might want to read those posts as background. Essentially, Table Styles provide a way to quickly format an entire table using a preset style definition. It is similar in concept to the AutoFormat feature Excel had in the past, with a couple key differences:
Excel博客的读者应该记得我已经深入地讲述过列表样式,点击这里可以看到介绍列表(在Excel 2007中的新特性)文章的完整的目录,其中一篇专门讲述列表样式的文章见这里,你可以先阅读这些文章作为(了解列表样式的)基础。实际上,列表样式提供了一种应用预先设置的样式来快速格式整个表格的方法,与Excel原有的自动套用格式功能相似,主要的不同是:
• Table styles are dynamic, not a one-time formatting operation, so the formatting associated with the style behaves intelligently through many table actions – addition or deletion of rows or columns, sort, filter, etc.
• 列表样式是动态的,不只是以前的格式化操作。即格式与样式能在列表的操作中协同工作——添加或删除行或列,排序,筛选等等。
• The UI for applying styles – galleries in the ribbon, just like Cell Styles – is a big step forward. This is a great example of the kinds of benefit the ribbon brings to Excel.
• 极大的改进了用于操作样式的用户界面——(列表样式)在ribbon(工具栏)的galleries(图形目录)中,就像单元格样式一样。这是ribbon(工具栏)能使Excel更易被操作的一个极好的例子。
• They are part of a broader set of work that includes cell styles, chart styles, PivotTable styles, and document themes. As I have mentioned a few times, the goal of all this work is to make it fast and easy to create professional-quality, consistent-looking documents.
• 列表样式和单元格样式、图表样式、数据透视表样式以及文档主题一样,提供一组更便于操作的功能。正如我已多次提过的,我们所做的一切工作的目标都是使用户能快捷的创建具有专业水准和外观协调的文档。
• There will be a healthy variety available. Excel 12 will ship with ~50 table styles out of the box, and users will be able to vary the colours used by the style, so users will have hundreds of styles available with one or two clicks of the mouse. If none of the built-in styles tickle your fancy or suit your presentation, you will be able to create your own custom styles which are sharable with others.
• 有大量各种各样可用的样式。Excel 12将发布约50种列表样式,并且用户能对(相同的)样式使用不同的颜色,因此,只需通过一次或两次单击就可得到上百种可用的样式。如果你不满意这些内置的样式或者它们不适合你的演示文档,你能创建自定义样式并与他人分享。
I wanted to do two things with this post. First, show you the styles we will ship in the public beta (and we would love to hear feedback on what you see), and second, show you an example of the various elements turned on and off.
在这篇文章中,我想介绍两方面的内容。一方面,展示我们配置在Office Public Beta中的样式(我们乐意听到您对它们的反馈意见);另一方面,举例说明(在列表样式参数选项框中)开启或关闭各参数(选项复选框)后的结果。
Here is a screen shot of the Table Style gallery fully expanded. Notice the styles are organized into three groups – light, medium, and dark. Generally, there are a few different designs in each category, which are presented in a number of different colours (the colours are from the document theme). We did a bunch of user research and testing in this area, and what we found is users, in general, did fairly straightforward formatting of tables, and they wanted a reasonable selection of colours.
下图是所有内置的列表样式gallery(图形目录),这些样式分成三类——浅色,中间色和深色。在每类中有一些不同的设计,显示一些不同的颜色(这些颜色取决于文档主题)。在这方面我们进行了一些用户调查和测试,发现用户一般运用相当简单明确的表格格式,并且他们想有恰当的颜色供选择。
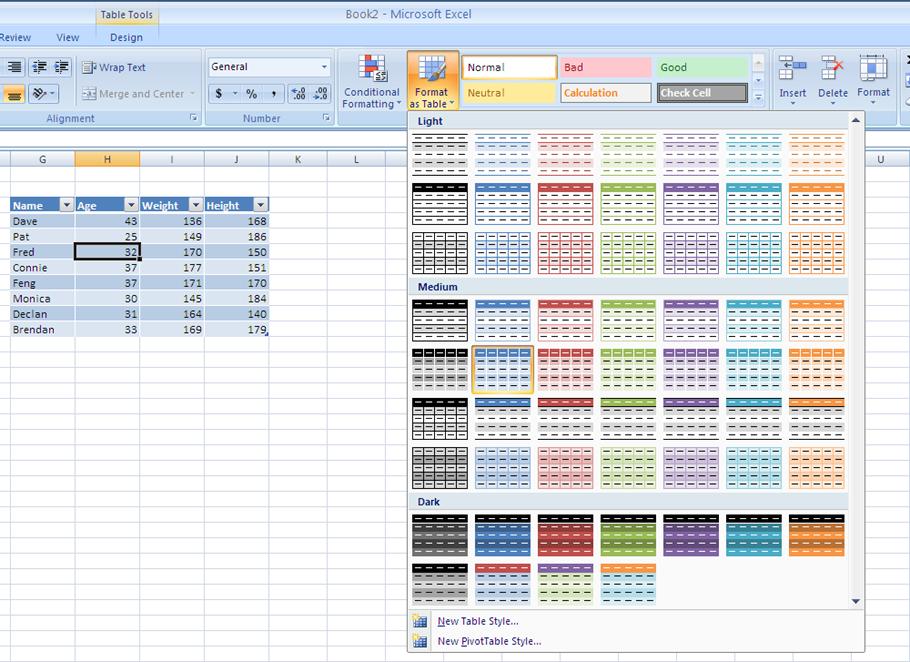 点击看大图
点击看大图
If you change the document theme, you get a whole different set of colours to choose from, so getting lots of variation – in this case more subtle Table Styles – is quite simple. (You can also see how the table colour automatically updates when the theme is changed, as would any other styles in the document … Cell, Chart, etc.)
如果你改变文档主题,你将能得到一整套不同的颜色并从中选择(列表样式),从而能相当简单的得到一些不同的更多精妙的列表样式。(你也能看到当文档主题变化时列表颜色如何自动更新,就像在文档中的任何其它的样式如单元格样式、图表样式……等等。)
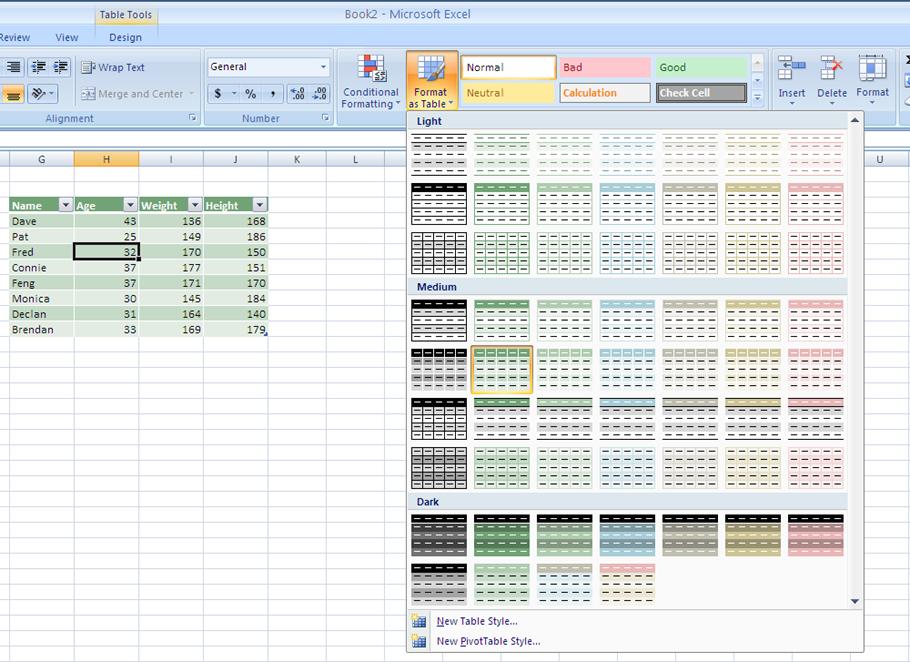 点击看大图
点击看大图
Of course, it is also easy to build your own custom styles, should none of the built-in ones suit your work.
当然,若内置的样式都不适合你的工作,你也可以很容易的创建自己的自定义样式。
下文见:Excel2007新知:列表样式(二)