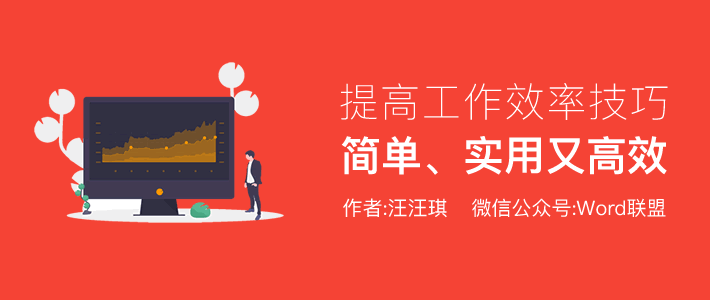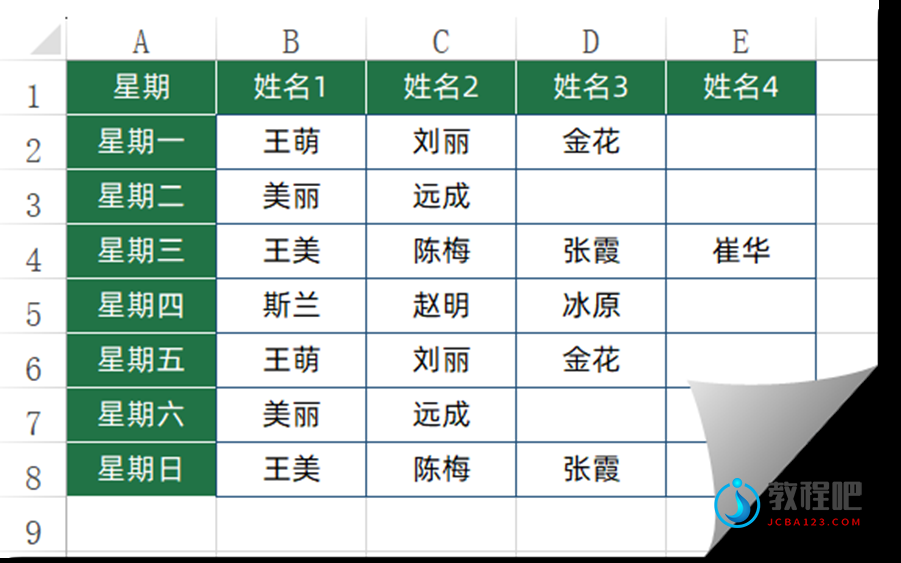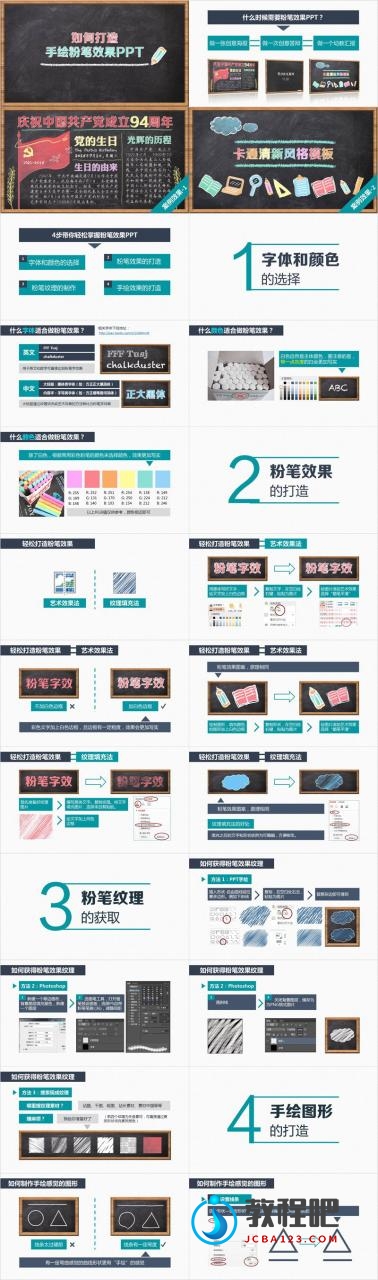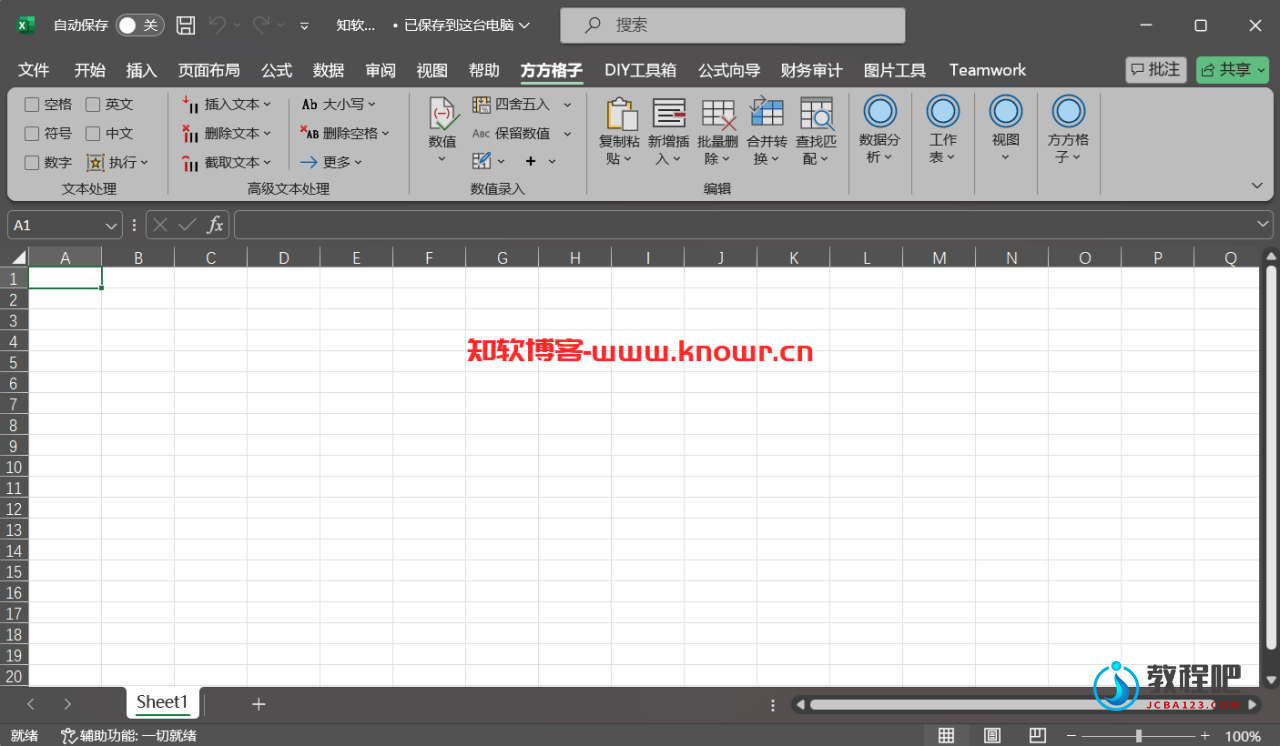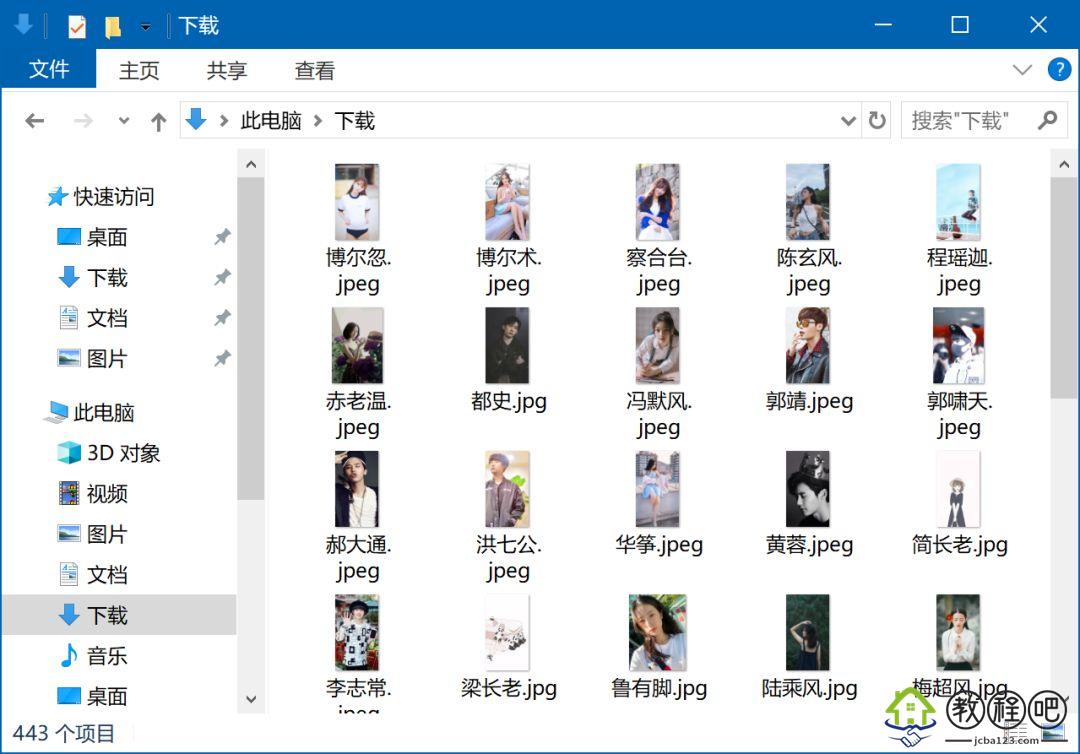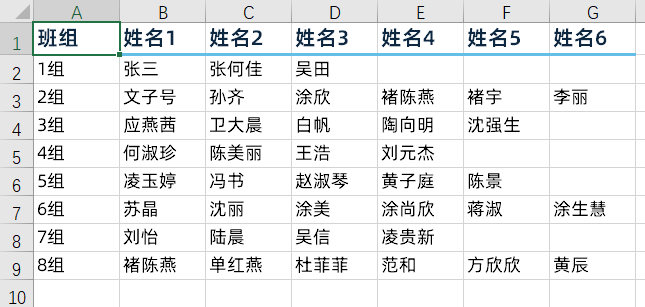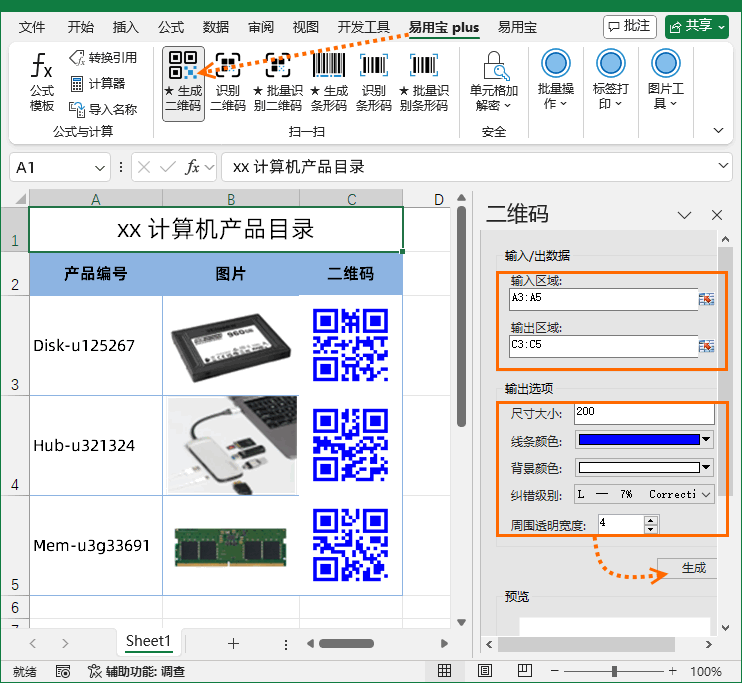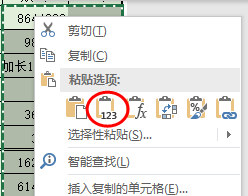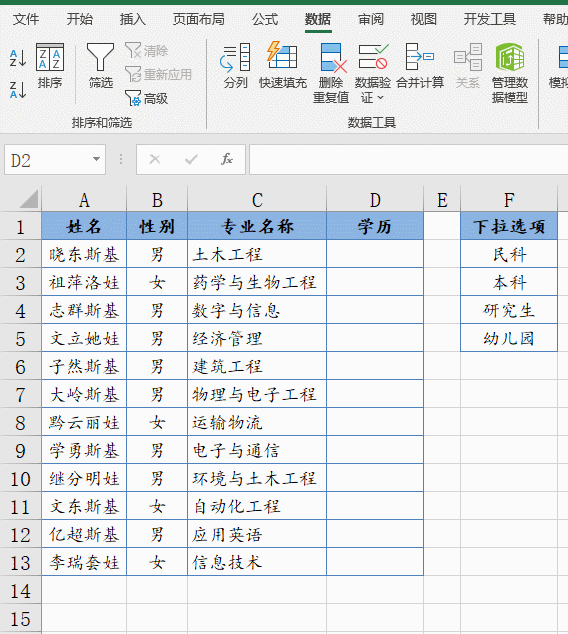数据转换,拆分行小技巧
昨天刚处理好一列的数据转换,今天又来了一个一行的数据表,难不成先要将数据转置之后再去用 Excel易用宝处理数据吗?
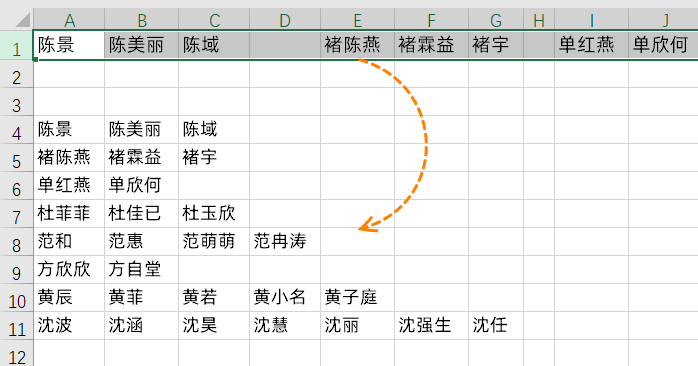
当然不需要那么复杂,Excel 易用宝可以处理列数据,也可以处理行数据。
选中第1行,点击【易用宝】→【转换】→【分拆行或列】。
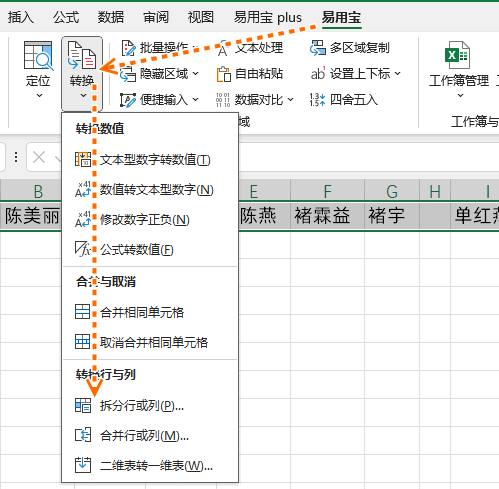
选择输出区域起始单元格,转换方式选择由空单元格分隔,确定。
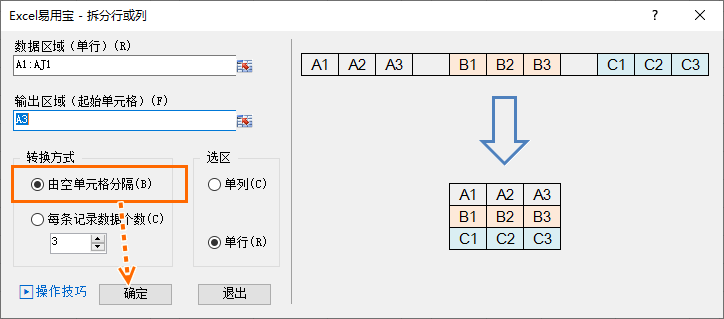
这样就可以将一整行的数据转换成多行排列了。
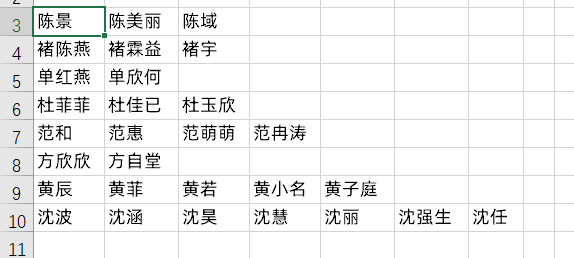
我们再来看一下这种情况,一行数据需要打印在一张纸上,如何转换成一个合理的打印区域呢。
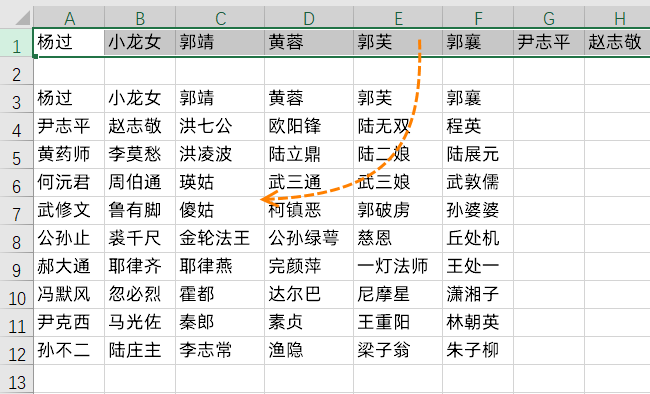
还是进入Excel易用宝,选择输出区域起始单元格,在转换方式中选择每条记录数据个数,输入8,点击确定。
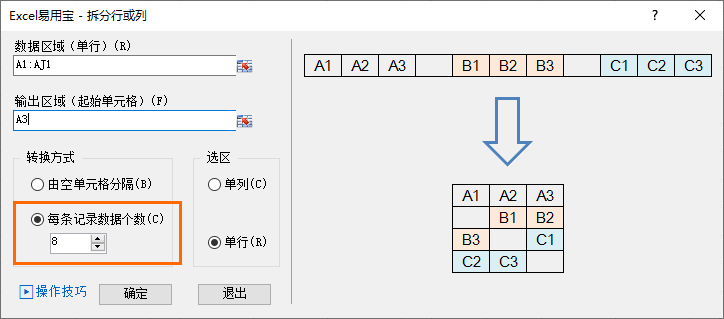
然后将第1行数据隐藏,再为数据添加一个标题行,这样就可以进入下一步打印工作了。
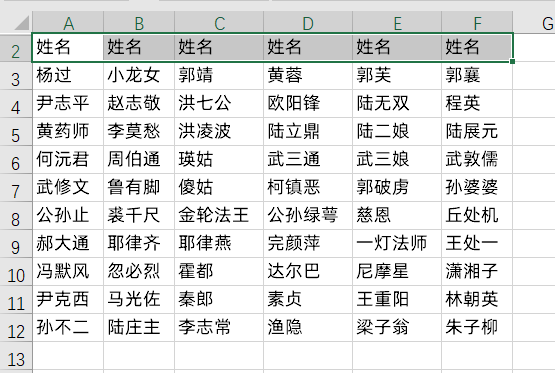
[广告]免费下载Excel易用宝,请访问:https://yyb.excelhome.net/