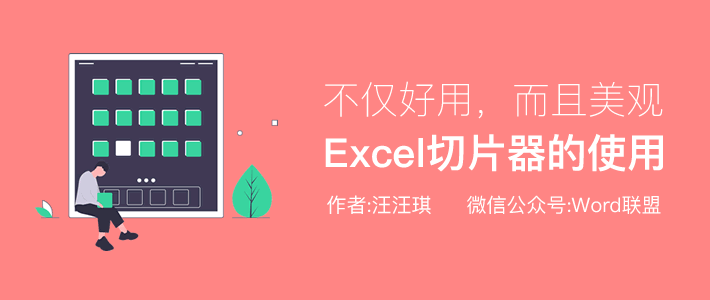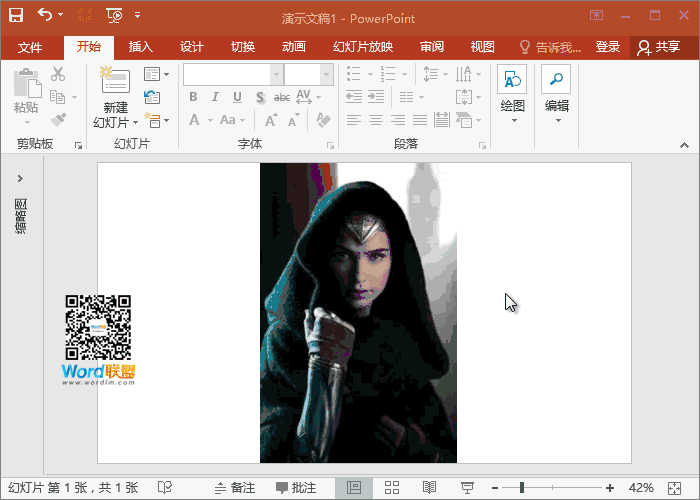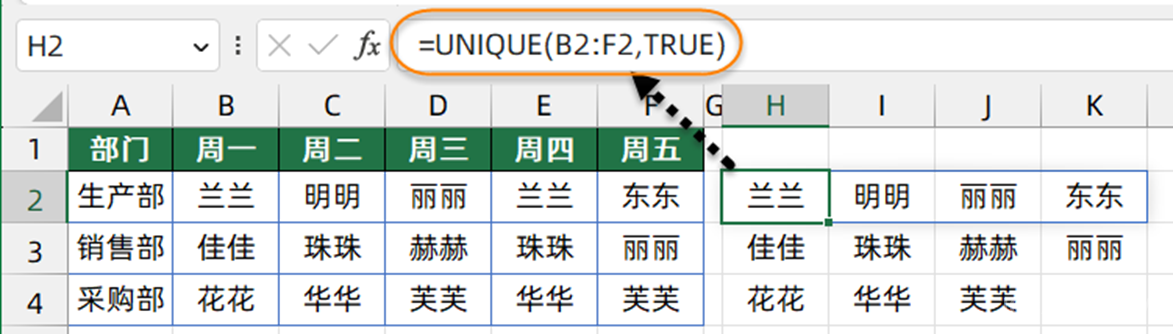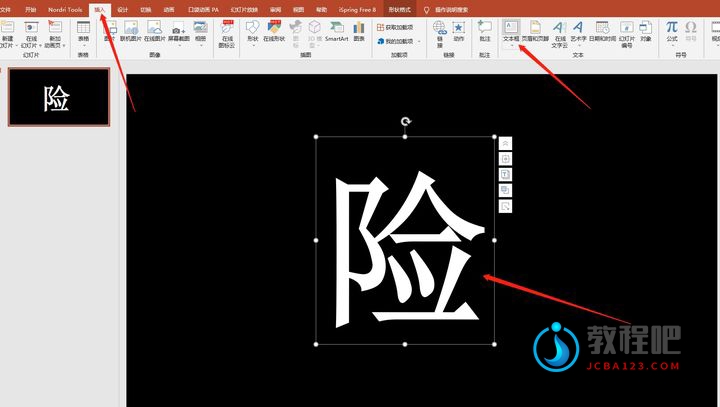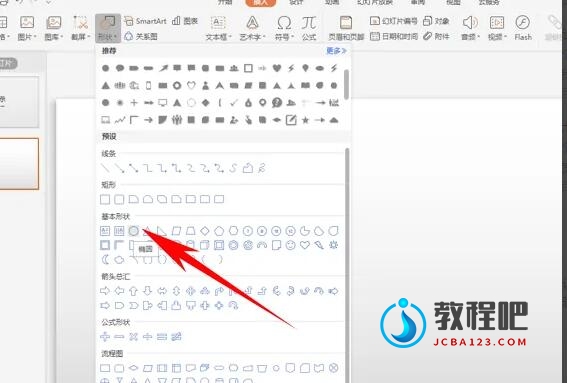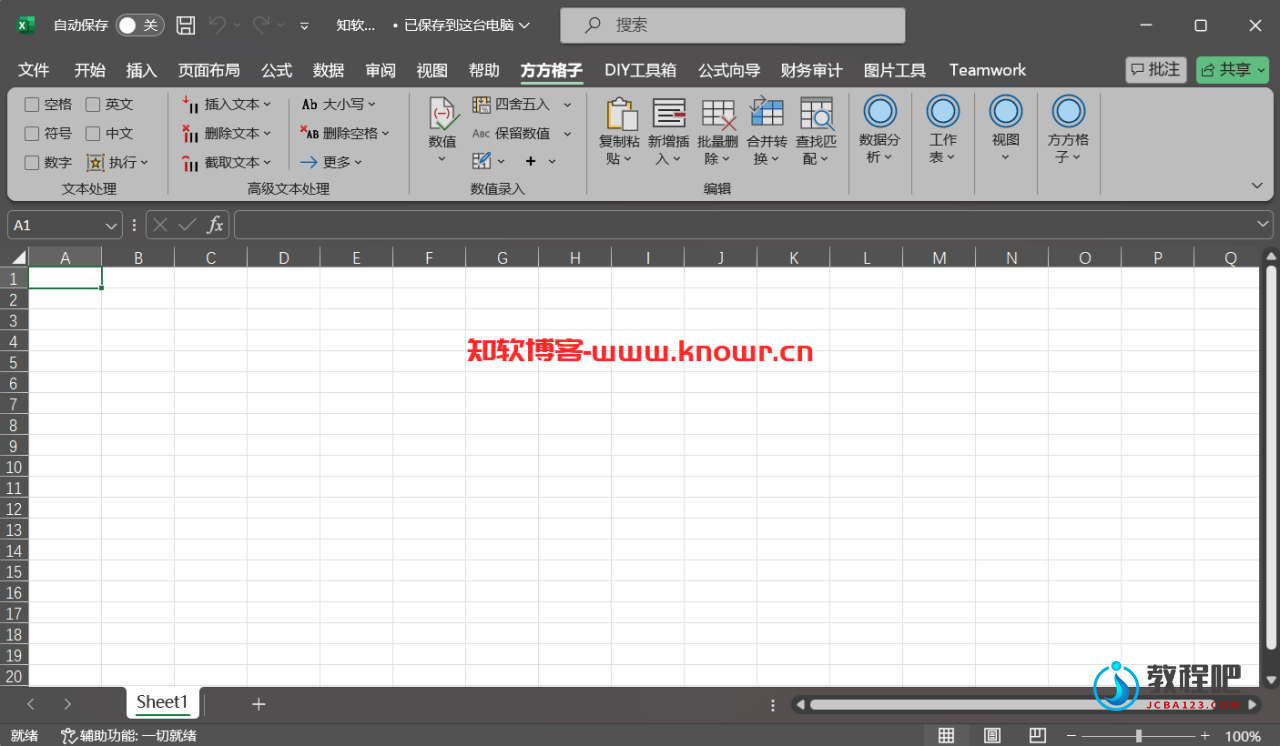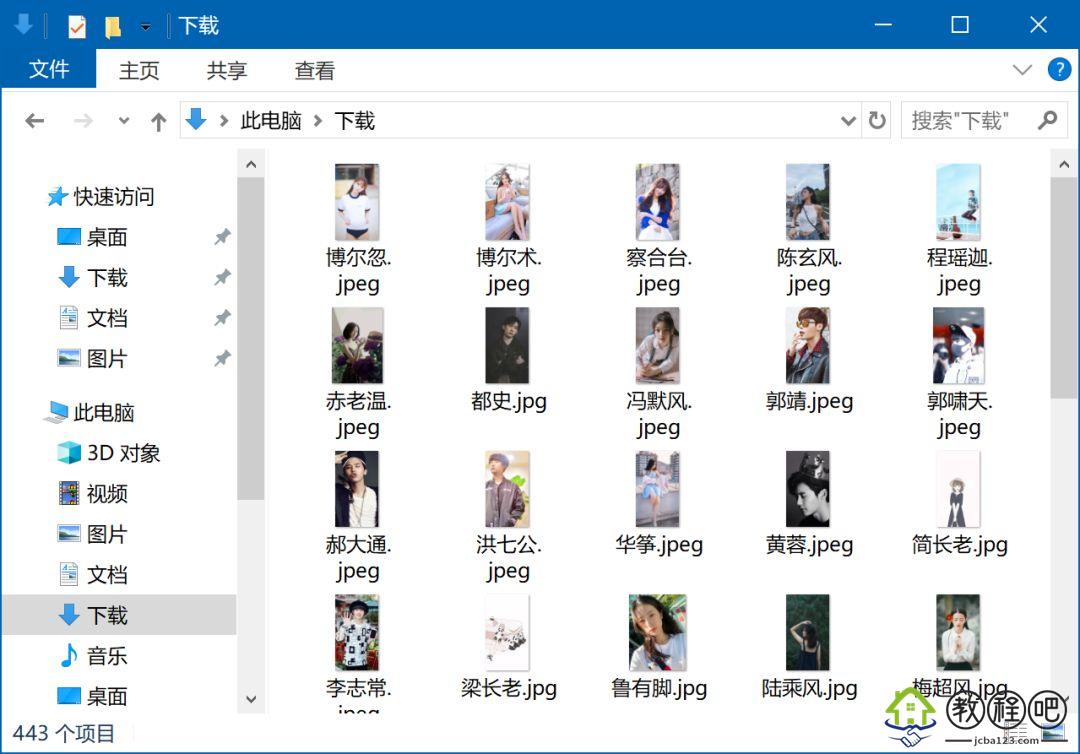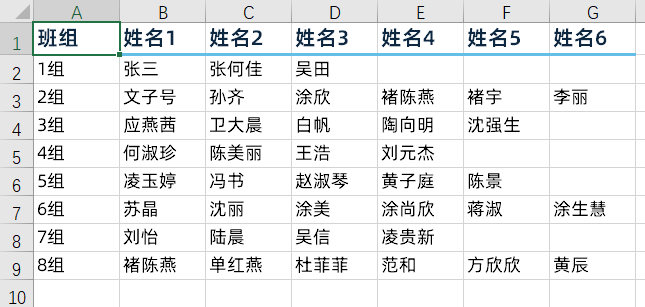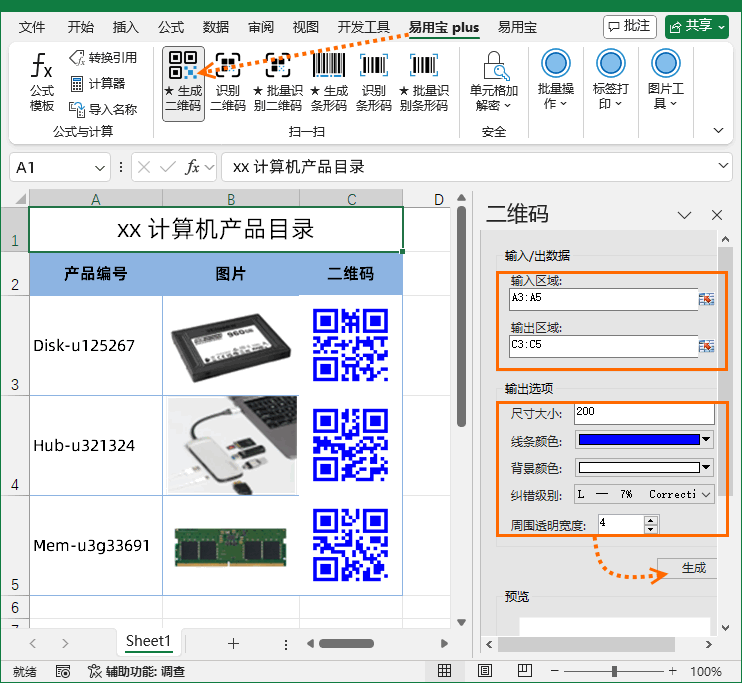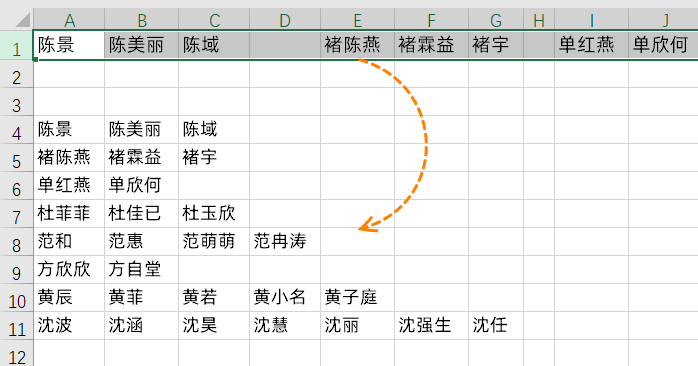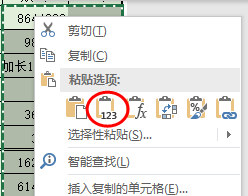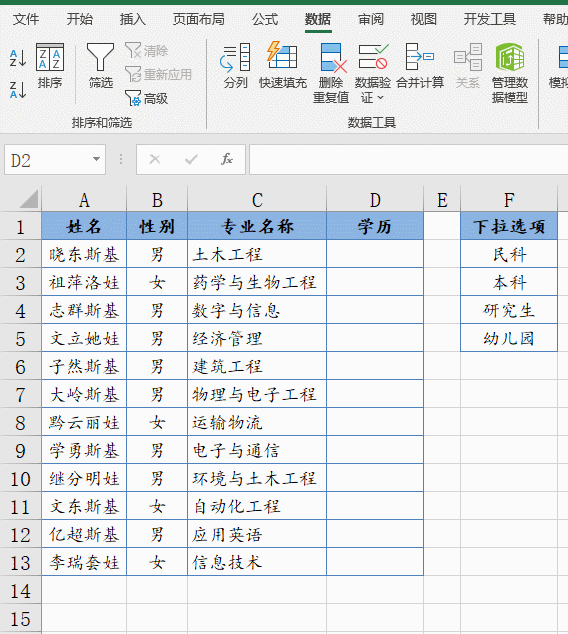Office:在ppt中制作统计图表的方法
现实工作中还有一种风格也极为常见,这就是扁平风。和传统的拟物风格相比,扁平风图表更容易凸显数据,也更符合时下的流行趋势。今天我们就一起来探讨一下,看一看这种圆环图是如何制作的。
在ppt中制作统计图表的方法

今天介绍一下扁平风图表的制作
第一步. 清理所有不相关元素
看过我们之前教程的小伙伴们应该都知道,在拿到一份标准的图表之后,首先要做的是将一些无关的元素清除掉(如坐标轴、图例、网格线、标题等)。道理很简单,你呈现在图表中的信息越多,观众阅读起来就越没有重点。至于清除方法很简单,点击目标元素,然后按下键盘上的Delete键即可。
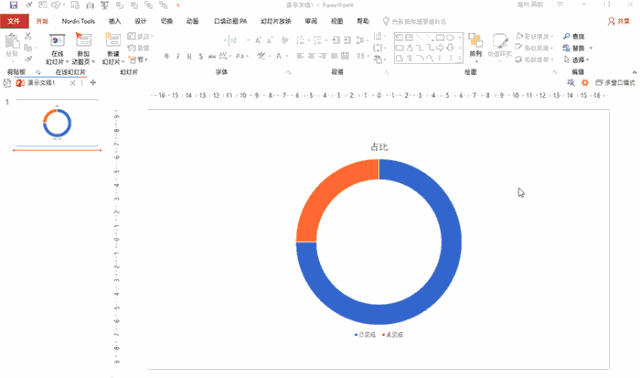
清理默认图表中不相关的元素
第二步. 修改配色,媲美PPT风格
PPT默认生成的图表颜色是很辣眼的,一般在正式文档中,我们很少采用这些饱和度很高的蓝色或橙色。通常商务类文档会选择一些偏暗调的色彩组合(比如灰色、深蓝、蓝灰等等),以便让整个页面看起来更沉稳,当然这里还要兼顾一下PPT的整体风格,最好与整个PPT的色系一致。
具体方法:单击两下要调整的色环区块(注意一定是单击两下!而不是双击!),右击修改其默认填充颜色。同理,另一个色块也是同样操作。需要注意的是,每一个图表都会有一个默认边框,需要在“边框”面板中将其设为“无线条”。

修改默认图表配色
第三步. 修改环形粗细,让画面看起来更简约
PPT默认生成的圆环比较粗壮,这在现实工作中,并不算一个很好的设计。想要缩小圆环的粗细,首先右击图表,在图表属性中修改“圆环图内径大小”,注意这里的小数是变粗,大数是变细,具体数值根据你所做的图表而定。
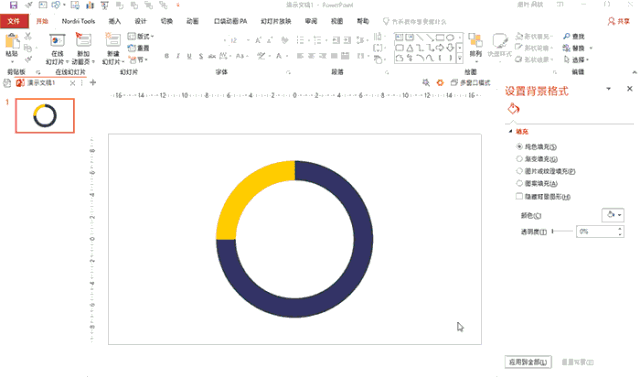
修改默认圆环口径,让圆环视觉上更简约
第四步. 添加数据标签
完成圆环基础修改之后,下一步就是为图表添加数据标签了。添加标签的方法很简单,右击圆环选择“添加数据标签”,然后将要展示的标签拖拽到图表中间区域即可。接下来,将另一组不需要的标签删除。这时修改标签的字体和字号,例中我选择的是传统英文字体“Heroic Condensed Regular”,然后进行了加粗处理。需要注意的是,要想让标签与整个数据表浑然一体,一定要使用和当前区块一致的颜色。最后将引导线删除,数据放置到圆环正中即可(拖拽时会有辅助线弹出,很简单!)。
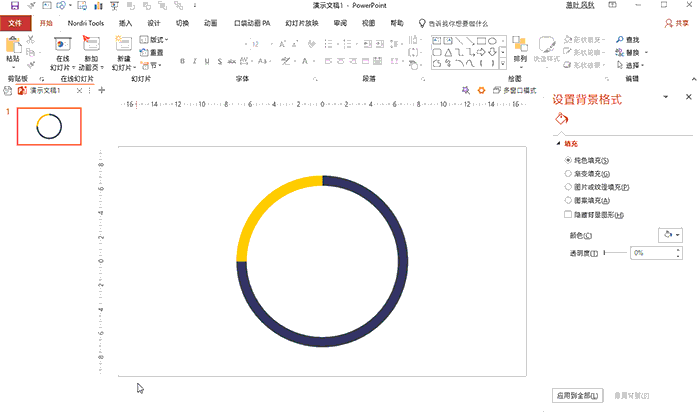
添加数据标签
第五步. 添加注释文字
圆环图的使用场合很多,但一般我们不会在页面中单独放置一个图表,添加注释文字是PPT制作中一种通行的方式。注释文字的添加需要根据不同的排版风格来定,比方说一张幻灯片里只有一张图表时,就可以考虑在图形的旁边建立注释。而如果你建立的是一种类似于仪表台的多圆环版面时,就可以参照传统的区块排版文字,即上面是圆环下面是注释,最后将几个圆环并排摆放即可。具体操作我们直接用动图演示一下。

添加文字注释
第六步. 添加标题和装饰
图表美化完成后,就是标题的添加了。为了照顾最终的排版及美化程度,这里建议使用文本框手工添加,至于装饰也很简单,添加两个自定义图形,修改一下默认的填充色及边框色即可。
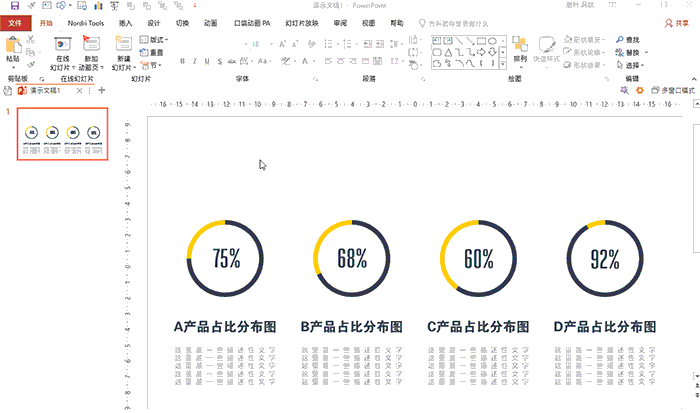
添加标题及标题装饰
后记
类似这样的扁平风圆环图,在日常PPT制作中不在少数。其实制作起来也很简单。