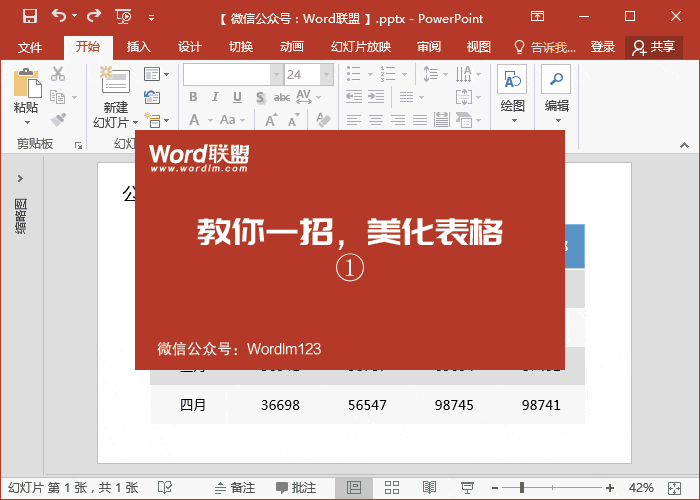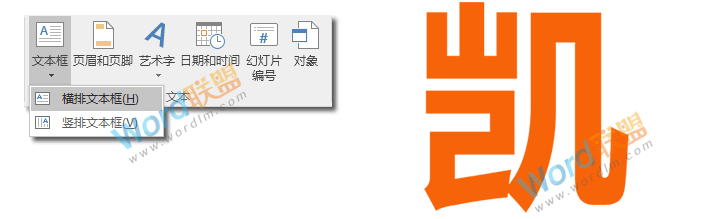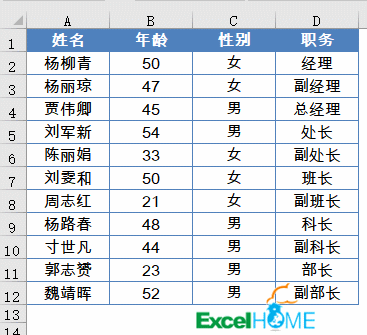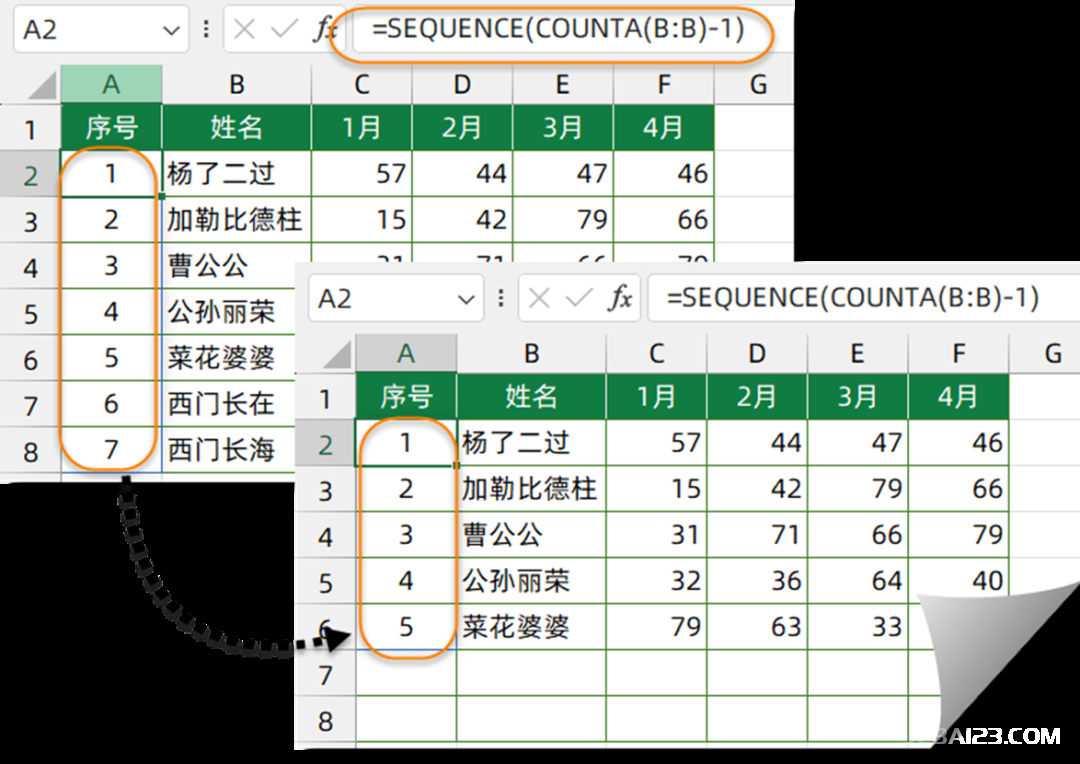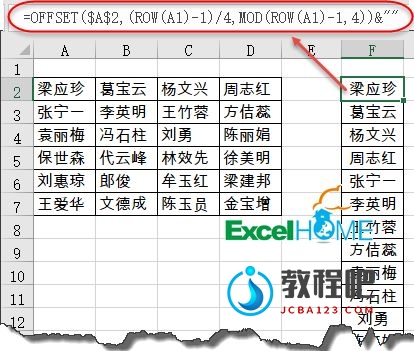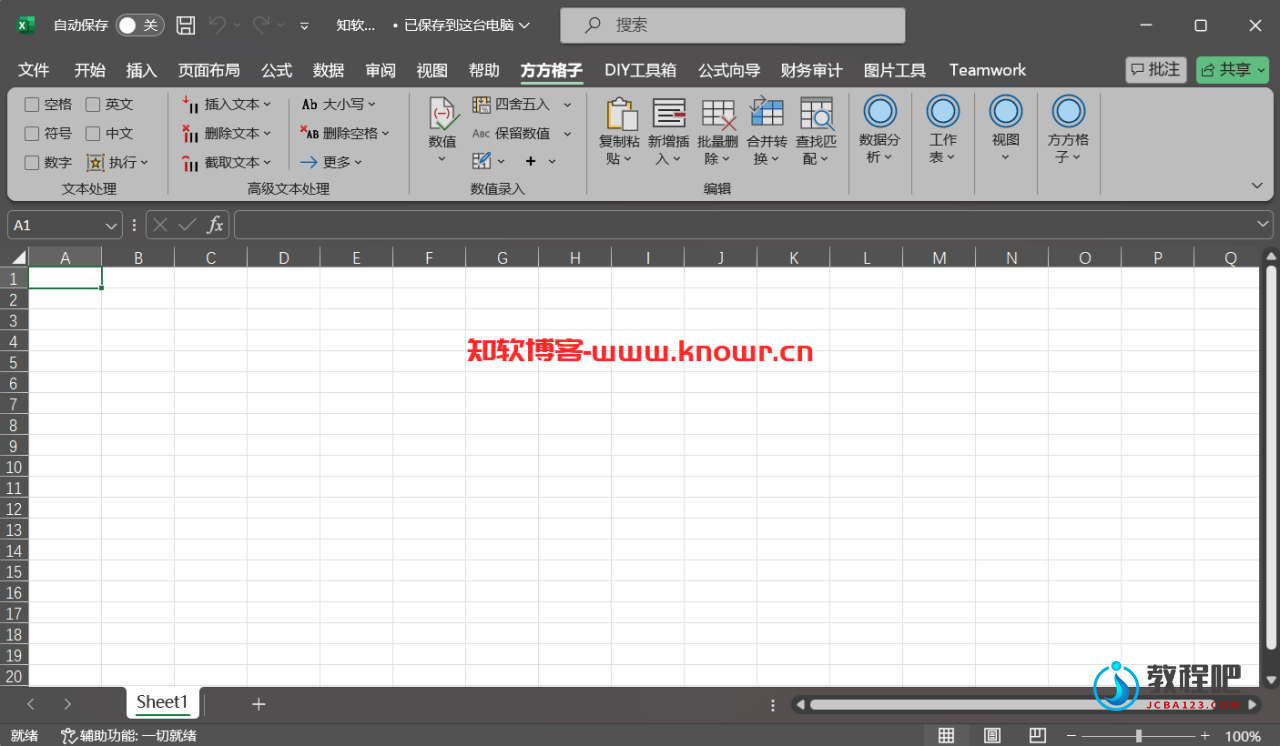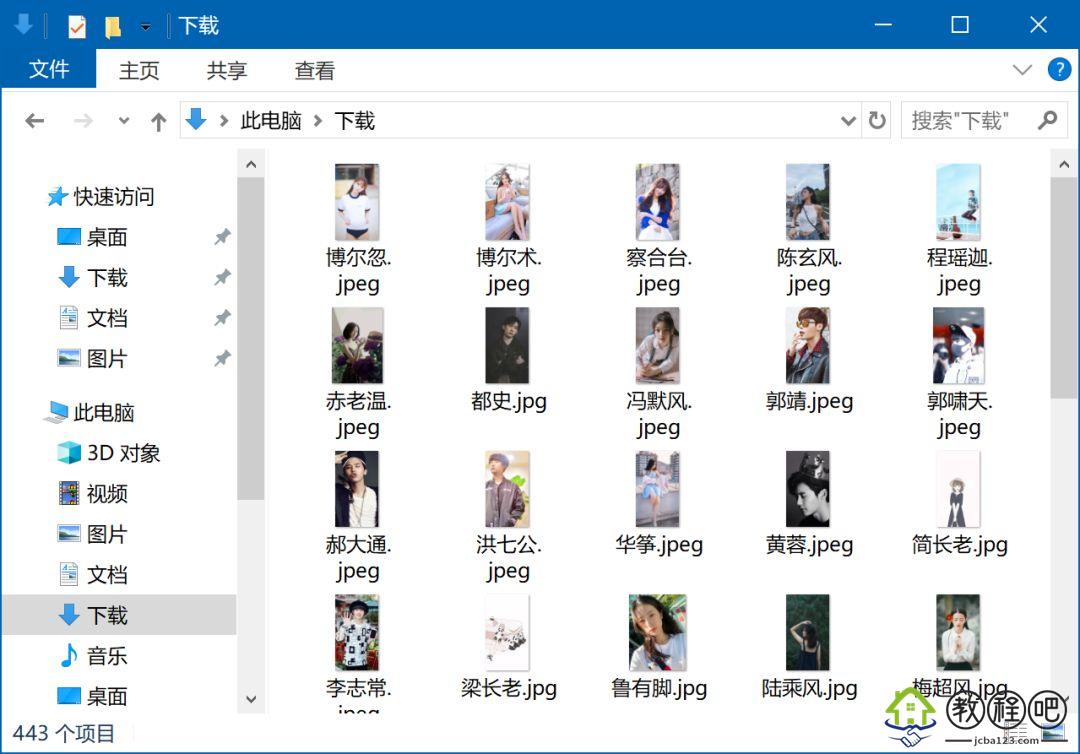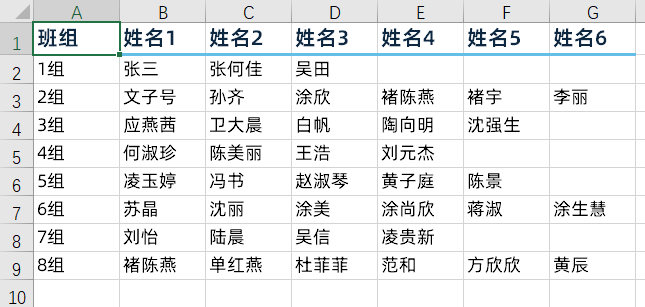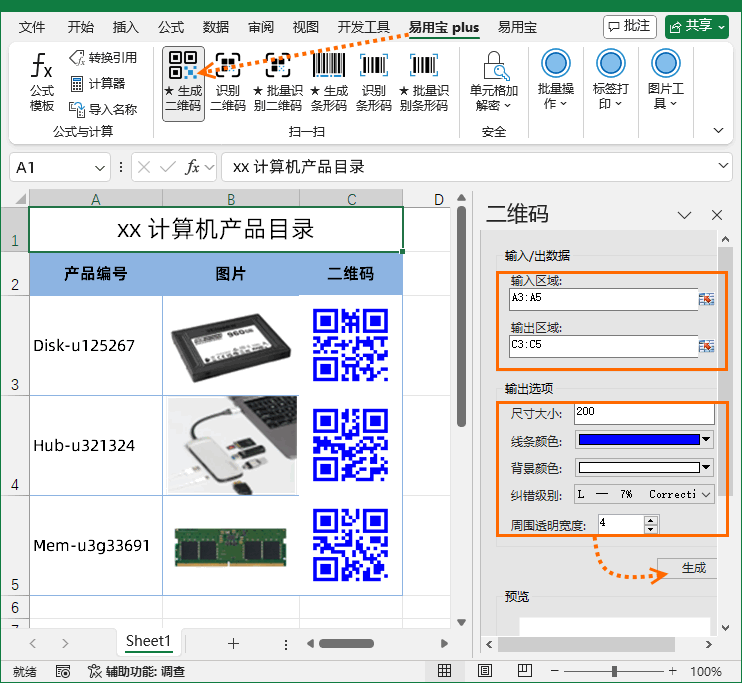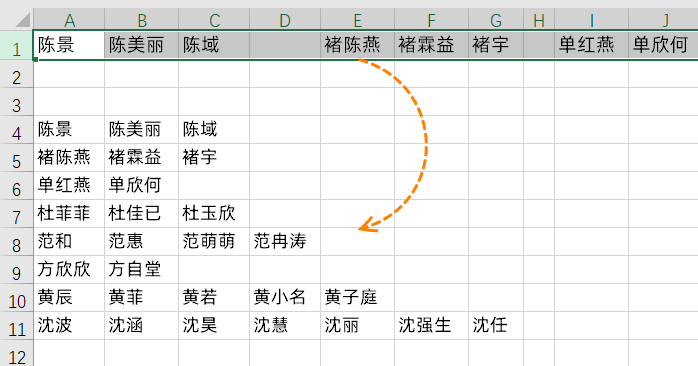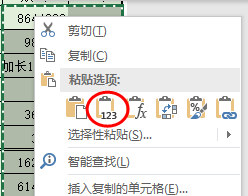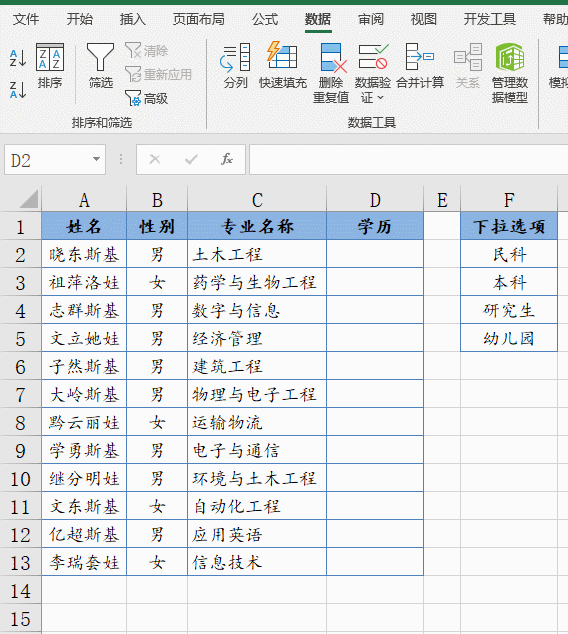题外话 #2:轻松设置货币符号
Quick detour #2: Working with currencies made easy …
题外话 #2:轻松设置货币符号
Before I dive into PivotTables, I
thought I would mention an Excel 12 feature that resulted from
collaboration with our international subsidiaries. Users that work
outside North America (and even some users that work within North
America) build a lot of spreadsheets that contain multiple currencies.
To make this easier for folks, we’ve turned the “$” (or Currency Style)
button into a split-button drop-down that contains a list of different
currencies the user can select. The feature is pretty straightforward –
if a user presses the button, it applies the default currency style in
the same fashion as current versions of Excel. If the user presses the
drop-down arrow on the button, they see a list of other common
currencies that they can choose from.
在进入数据透视表的话题之前,我想我还是先谈谈
Excel 12
为顺应国际化应用之需求而新增的一个特性。我们知道,北美以外的用户(甚至也包括部分北美的用户)制作的大量电子表格通常会涉及到多种不同的货币符号。为了让广大用户更加容易地设置这些货币符号,我们已将工具栏中的“货币样式”按钮改装成一个带有下拉列表的拆分按钮,用户可以从下位列表中选择不同的货币符号。这个拆分按钮可谓美观实用:如果用户点击这个按钮,那么选中的单元格将会自动套用系统默认的货币样式;如果用户点击这个按钮上面的下拉箭头,那么程序将会弹出一个包含有其它常用货币的下拉列表以供他们从中选择。
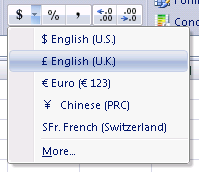
In the same way the default currency
style varies from country to country (for example, it is $ in the US,
Pounds in the UK, Euros in most of Europe, Yen in Japan, etc.), the list
of other currencies the users will see will vary from country to
country (they will be specific to the user’s locale). We are working
closely with our international subsidiaries to ensure that each locale
has the most useful set of currency options for their users.
默认的货币样式会随着国家/区域设置的不同而有所不同,比如,与美国对应的默认货币样式是“$”、英国是“£”、多数欧洲国家是“€”、中国是“¥”等等(译者注:打开控制面板>>区域和语言选项>>区域选项,变更此处的“标准和格式”,会同步变更系统默认的货币样式,而不管你使用的Excel是什么版本),同样地,用户能够看到的其它货币符号列表也将会因国家的不同而有所不同(列表内容会按用户所处的地理位置来进行调整)。我们正力图满足这种国际化应用之需求,以确保每个地方的用户都能获得最适用的可选货币列表。
The “More…” option at the bottom of the drop down opens the Format Cells dialog to the Number tab.
下拉列表底部的“更多…”选项按钮则用于打开单元格格式对话框以供选择其它未列表的货币符号。
Next week, PivotTables.
下周:数据透视表。
Published Friday, December 02, 2005 5:00 AM by David Gainer
Filed Under: PDF, Undo, Other Improvements