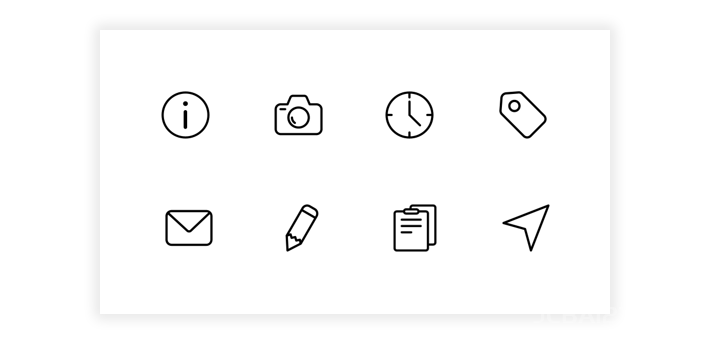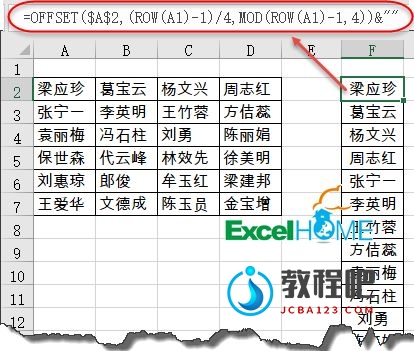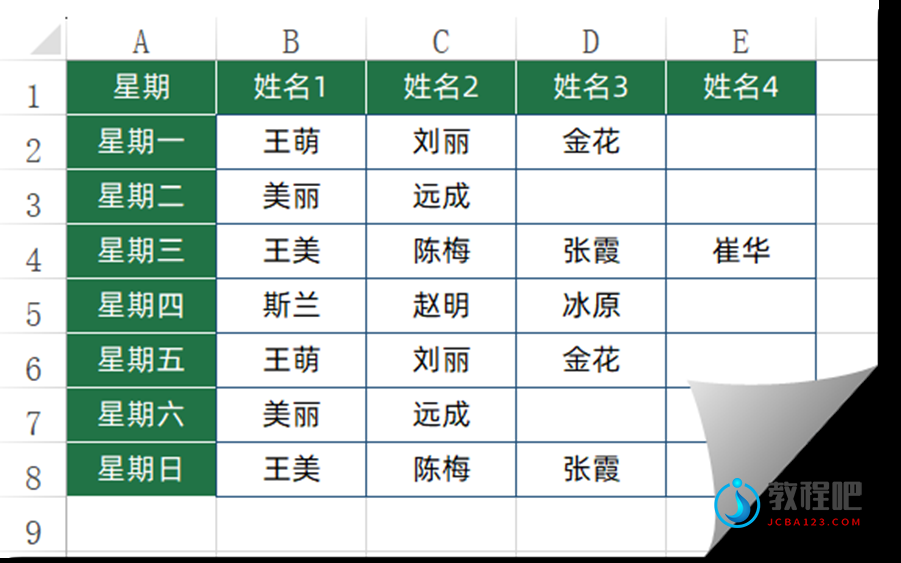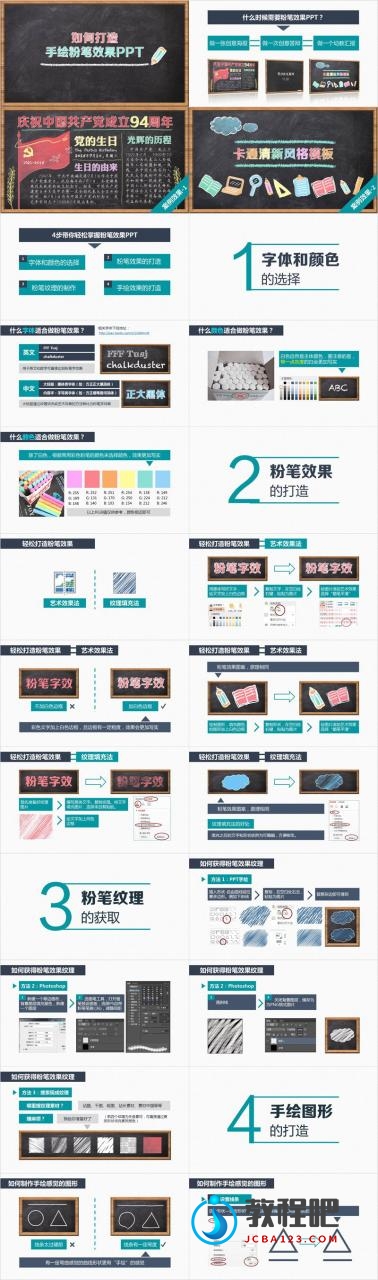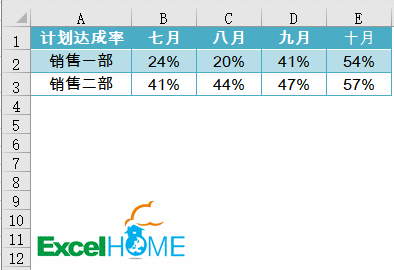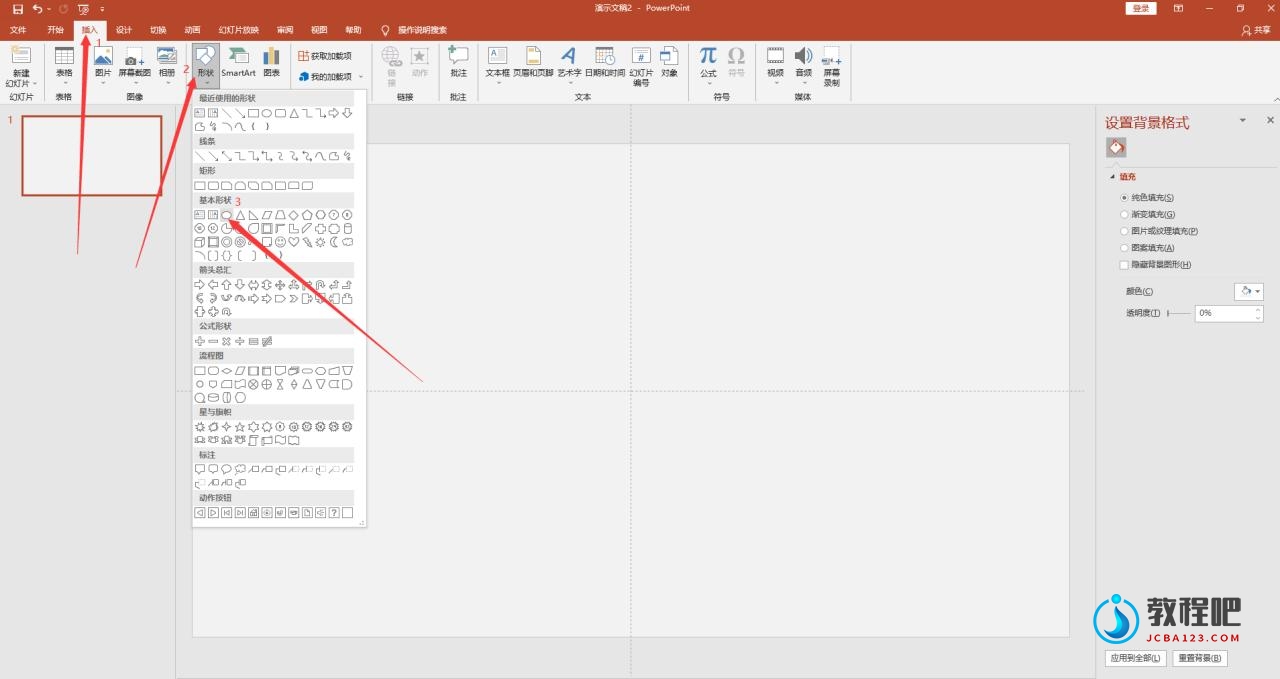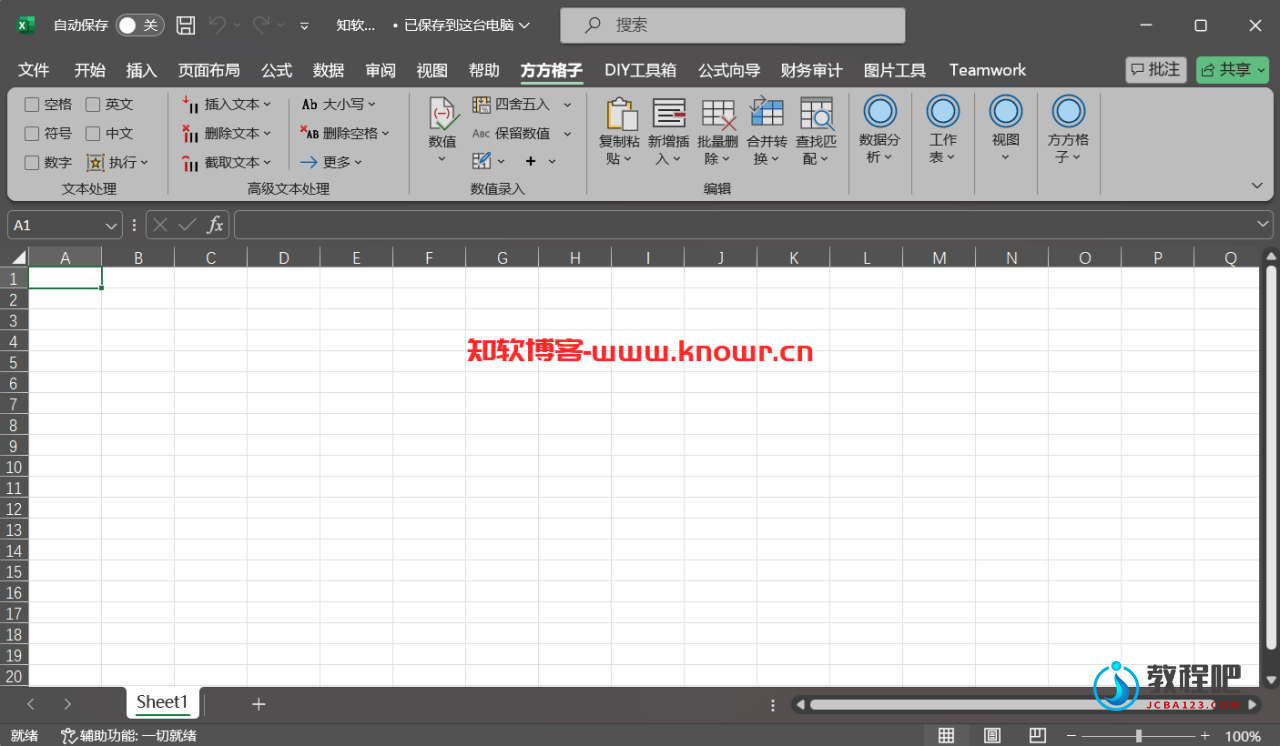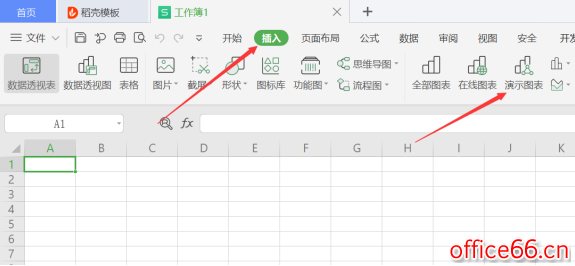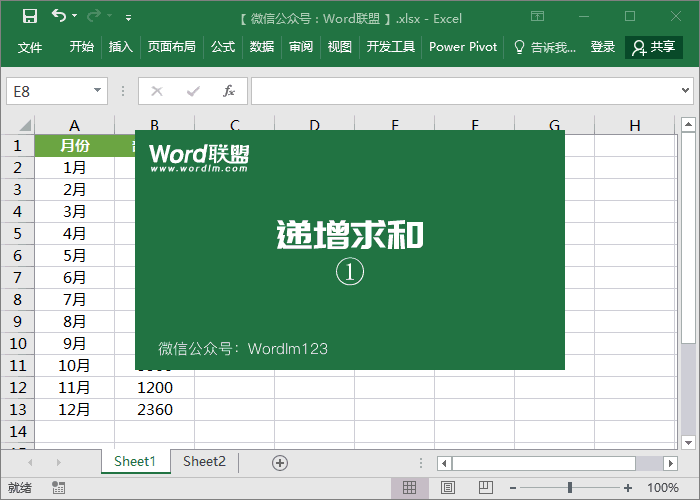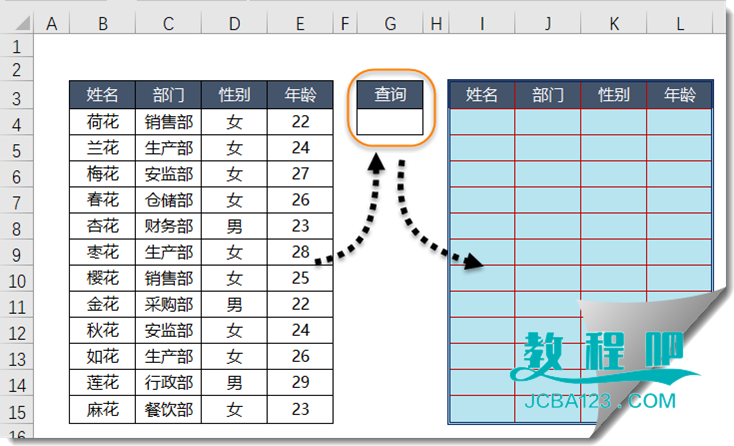Excel自动醒目的小计
作者:Excel Home 来源:《Excel实战技巧精粹》
发表于:2008年9月26日

在实际工作,常常需要在表格中使用小计行或小计列来汇总某类数据,如图92-1所示。
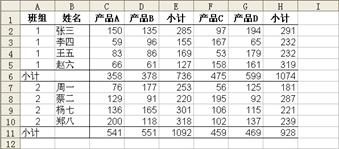
图92-1 包括小计行与小计列的表格
使用条件格式功能,能够快速地为所有小计行与小计列设置醒目的格式。
 单击A1并拖动光标到H11以选定区域A1:H11,单击菜单“格式”→“条件格式”。
单击A1并拖动光标到H11以选定区域A1:H11,单击菜单“格式”→“条件格式”。
 在“条件格式”对话框中,单击“条件1(1)”的下拉箭头,在列表中选择“公式”项,在右边的文本框中输入公式:
在“条件格式”对话框中,单击“条件1(1)”的下拉箭头,在列表中选择“公式”项,在右边的文本框中输入公式:
=($A1=”小计”)+(A$1=”小计”)>0
 单击“格式”按钮,在“单元格格式”对话框的“字体”选项卡中选择“字形”为“加粗”,颜色为蓝色,单击“确定”按钮。如图92-2所示。
单击“格式”按钮,在“单元格格式”对话框的“字体”选项卡中选择“字形”为“加粗”,颜色为蓝色,单击“确定”按钮。如图92-2所示。

图92-2 设置小计的格式
 单击“条件格式”对话框的“确定”按钮,如图92-3所示。
单击“条件格式”对话框的“确定”按钮,如图92-3所示。
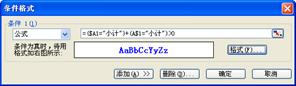
图92-3 “条件格式”对话框
现在,整张表格中的“小计”行与列都自动以醒目的格式显示了,如图92-4所示。
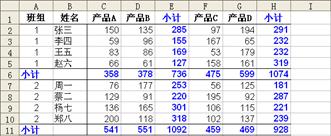
图92-4 自动醒目的小计
上述的公式中使用的是相对引用,目的是判断A列与第1行中是否会出现“小计”字样,如果出现,则在相同的行、列中应用醒目的格式。
根据逻辑值与数值的转换关系,以及逻辑值计算的原理,上述公式也可以写为
=($A1=”小计”)+(A$1=”小计”)
或者
=OR(($A1=”小计”),(A$1=”小计”))