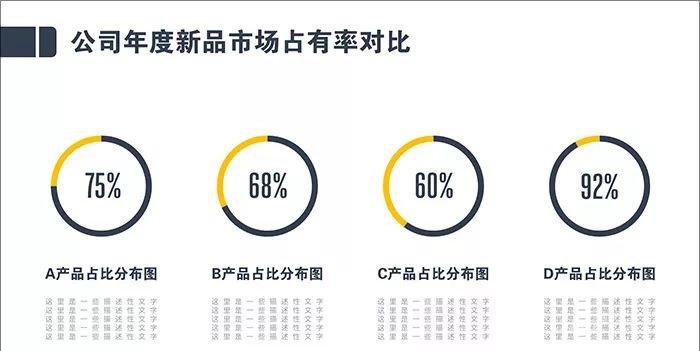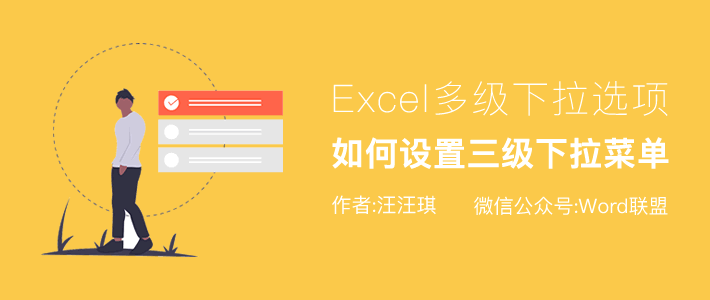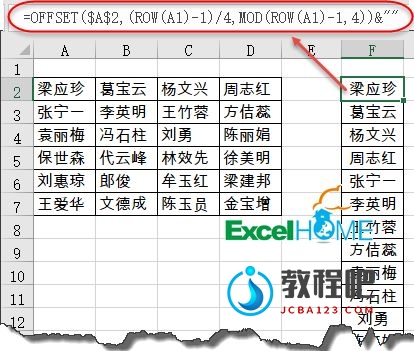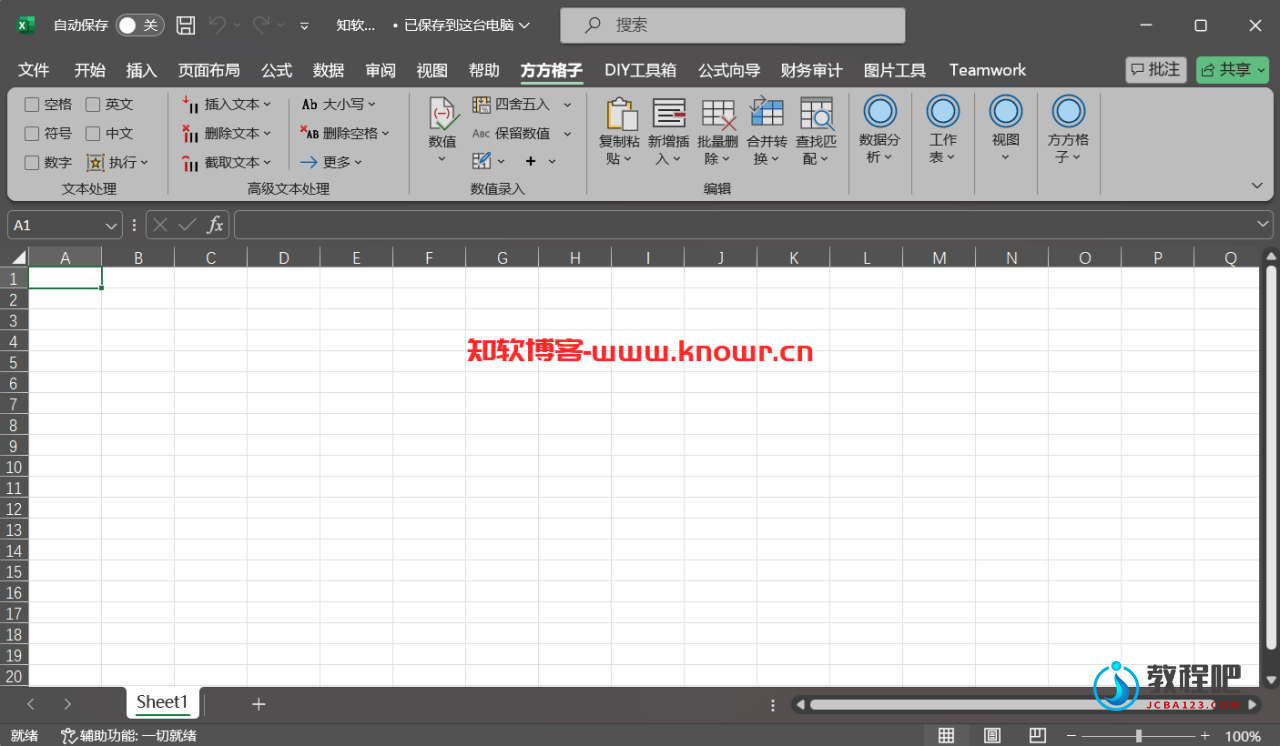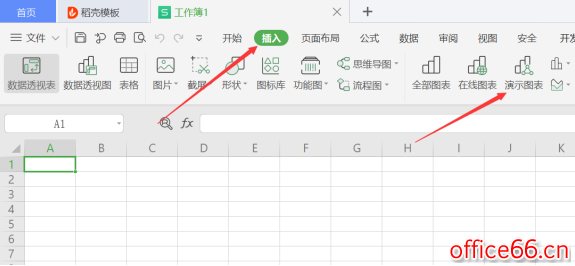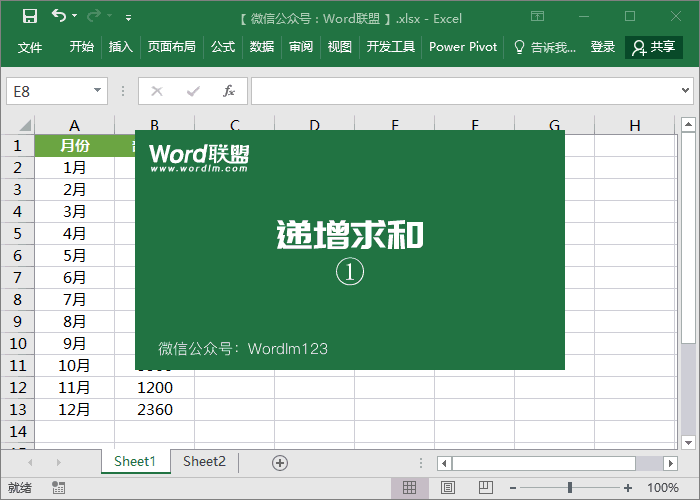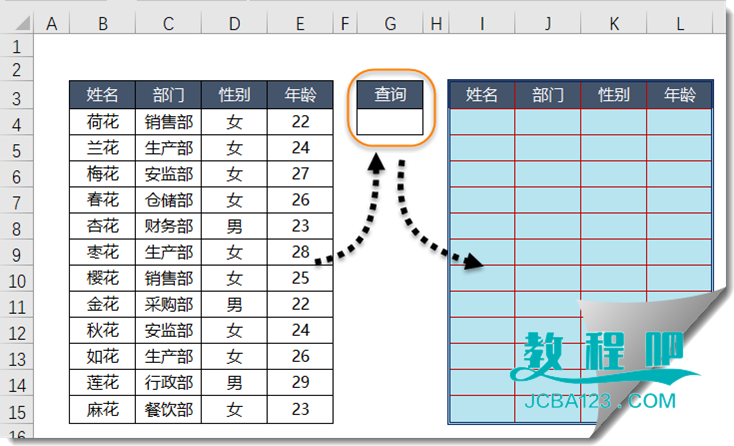数据透视表IV――任务向导用户界面
译者:rongjun 来源:http://blogs.msdn.com/excel
发表于:2006年7月7日
Field Settings and PivotTable Options dialogs
The goal of the ribbon is to provide all the functionality needed for most users. More advanced options are available in the Field Settings dialog and the PivotTable Options dialog. While both of these dialogs existed in previous versions of Excel, we have updated them to achieve two things. First, to group the options more intuitively together, and second, to include settings for new features as well as some features previously only available through the object model. We have used tabs to group options logically. Let’s take a brief look. (Note, this is more detailed than the rest of the post, but since I am feeling productive today, and since many of the changes we made were in direct response to places where we had received a bunch of customer feedback, I decided to walk through the dialogs and highlight some of the changes we made.)
字段设置和数据透视表选项对话框
RIBBON的目的是为绝大多数用户提供所有的功能。更高级的选项可利用在字段设置对话框和数据透视表选项对话框。这两个对话框在以前的Excel版本中就存在了,现在我们已经将其升级以实现两个功能:第一是将各种选项更直观地归类,第二是包含新功能的设置和以前只能通过对象模型才能实现的那些功能的设置。我们已经使用标签将选项逻辑地分组。让我们大致来看一下。(注:这比本文其余部分更详细,但由于我觉得今天比较能写,而且我们所做的许多更改是对我们收到的一连串用户反馈的直接回应,所以我决定详细讲一下这些对话框并重点说明我们所做的一些改变。)
Here is a screenshot of the first tab of the new Field Settings dialog for a field on rows or columns – this allows users to set a number of options on a field-by-field basis.
这是一个行或列字段新的字段设置对话框的第一个标签的截图——在这里允许用户设置各个字段的基本选项。
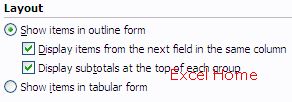
On this tab there is a checkbox for “Display items from the next field in the same column”. With this you can control on an individual field basis whether to display items of that field in the new compact form or not (see my previous post for an explanation of the three forms – Compact Form, Tabular Form and Outline Form). And here is the second tab of the Field Settings dialog.
在此标签中有一个复选框,在同一列中显示下一个字段的项目。这里你可以控制每一个单独字段的基本要素,即是否在新的紧凑形式下显示该字段项目(详见我以前的文章 previous post,那里讲明了三种形式:紧凑形式、平板形式、大纲形式)。下面是字段设置对话框的第二个标签。
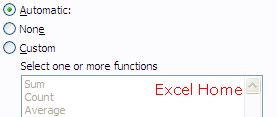
The new “Include New Items in Filter” checkbox allows you to control whether new items appearing in the source data will automatically show up in the PivotTable when the field is manually filtered (“manually filtered” meaning not all items are checked in the filter UI).
新的“在筛选里包含新项目”的复选框允许你控制当字段为手动筛选时源数据里的新项目是否自动显示在数据透视表中(手动筛选意味着不是所有的项目都在筛选界面上被选中)。
Next, here are some screenshots of the PivotTable Options dialog – on each screenshot, I will try and point out something new to Excel 12 or that may be interesting to frequent PivotTable users … if folks have further questions, please post comments.
以下是数据透视表选项对话框的一些截图——在每一个截图中,我将试图列出Excel12中的新东西或大多数数据透视表用户感兴趣的东西……如果有其它问题,请回贴。
The first tab allows users to control layout and format options for the entire PivotTable.
第一个标签允许用户控制整个数据透视表的布局及格式选项
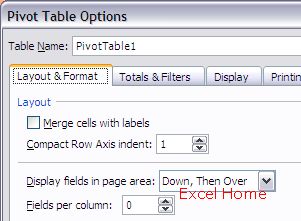
The “Compact Row Axis indent” control allows you to control how the extent to which fields added to the rows area are indented when they are added to the PivotTable.
当你给数据透视表添加行字段时,“Compact Row Axis 缩进”控制项允许你控制这个字段的行缩进量.
The next tab deals with options relating to totals and filtering.
下一个标签与总计和筛选有关。
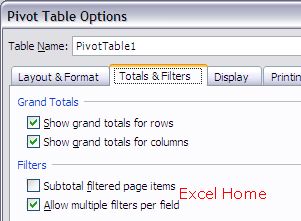
The “Use Custom Lists when sorting” checkbox allows you to control whether sorting items on rows or columns will take custom lists into account. For example, if this checkbox is checked, we will sort labels that represent months in logical data order (Jan, Feb, Mar) as opposed to in alphabetical order (Feb, Jan, Mar).
“在排序时使用自定义序列”复选框允许你控制在按行或列排序项目时是否使用自定义序列。例如,如果选中此项,我们将把代表月份的标志按数字顺序排列(JAN、FEB、MAR)而不是按字母表顺序排列(FEB、JAN、MAR)
The next tab contains options on displaying different components of PivotTables.
下一个标签包含控制显示数据透视表不同部分的选项
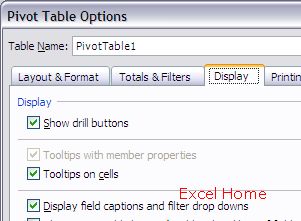
“Show Drill Buttons” turns on and off the Expand/Collapse indicators in the PivotTable. This checkbox is similar to the “+/- buttons” button in the ribbon.
“show drill buttons”控制数据透视表中展开/折叠指示器的开关。这个复选框类似RIBBON上的“+/-”按钮。
“Tooltips with member properties” controls whether member properties are displayed in tooltips when hovering over items on rows and columns (only applicable to PivotTables based on OLAP data sources).
“成员属性工具提示”控制当鼠标停留在项目的行和列上面时是否在工具提示上显示成员属性(只有当数据透视表基于OLAP数据源时才有效)。
“Tooltips on cells” controls whether tooltips are displayed when hovering over cells inside the PivotTable row, column and values areas. These tooltips contain information about the context (row, column and value information) to make it easier to interpret a large PivotTable where all the items and headers might be scrolled out of sight.
“单元格工具提示”控制当鼠标停留在数据透视表的行、列及值区域里的单元格上面时是否显示工具提示。这些工具提示包含上下文的信息(行、列、及值信息),让我们很容易了解这个大的数据透视表(有可能这个数据透视表的所有项目及标题都滚动到了看不见的地方)。
When the “Classic PivotTable layout (enables drag/drop of fields in the grid)” checkbox is checked, we will display drop zones in the grid and you can drag/drop fields from the field list to these drop zones as well as move fields between them.
当这个“经典的数据透视表布局(在栅格里可以拖拽字段)”的复选框被选中时,就会在栅格里显示拖拽区域,然后你就可以从字段列表里拖拽字段到这些拖拽区域,也可以在拖拽区域之间拖拽字段。
The “Show items with no data on rows” and “Show items with no data on columns” checkboxes only applies to PivotTables based on OLAP data sources. They control whether we use the NON EMPTY keywords when querying the OLAP server. As an example, if you are looking at sales data by product groups, when these checkboxes are checked, the PivotTable will display a product group even if no sales were ever made for this product group. By default these checkboxes are not checked and we do not show items with no data. While this is available in the object model in current versions of Excel, we get a lot of customer requests to see this in the product, so we elevated it to mainline UI.
“显示无行数据项目”和“显示无列数据项目”复选框只对基于OLAP数据源的数据透视表有效。它们控制我们在查询OLAP服务器时是否使用NON EMPTY关键字。例如,如果你在产品组中查看销售数据,当这些复选框被选中时,即使在此组产品中没有销售记录,数据透视表也将显示此产品组。。默认状态下这些复选框是没有选中的,所以我们不会显示没有数据的项目。虽然当前的Excel版本的对象模型中这些功能可用,但许多用户要求在产品中看到此功能,于是我们将其提升到了主要用户界面中。
Here is the Printing tab.
以下是打印标签
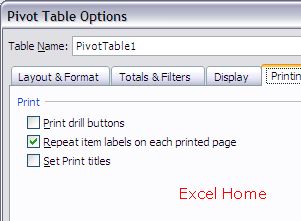
When the “Print drill buttons” checkbox is checked, the expand/collapse indicators in the PivotTable will be included when printing.
当“Print drill buttons”复选框被选中时,数据透视表中的展开/折叠指示器将在打印时一起被打印出来。
Finally, some choices around data in the PivotTable.
最后,关于数据透视表数据的一些选项
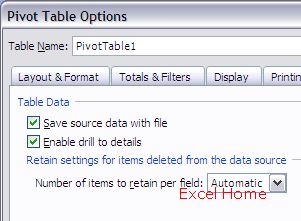
The “Number of items to retain per field” textbox/drop down controls whether the PivotTable will “remember” items even when they no longer exists in the source data so that if they ever reappear, they will be treated like they were before they were deleted. If you don’t want these “ghosted” items to be “remembered”, just set this setting to “None”. This setting was previously only exposed in the object model. We got consistent feedback from many customers needing an easy way to turn this off so we added it to the PivotTable Options dialog.
“保留每个字段项目的数量”文本框/下拉选项控制数据透视表能够“记住”的项目数,即使在源数据中它们已经不再存在,这样,在项目重新出现时,它们将以其被删除前的状态出现。如果你不想这些鬼魂一样的东西再现,将这个选项设为“NONE”即可。这个设置以前只在对象模型中才能实现。我们从许多用户处得到同样的反馈,说是需要一种简单的方法关闭这个功能,于是我们将其添加到数据透视表选项对话框中。
Published Wednesday, December 14, 2005 4:00 PM by David Gainer
注:本文翻译自http://blogs.msdn.com/excel,原文作者为David Gainer(a Microsoft employee),Excel home授权转载。严禁任何人以任何形式转载,违者必究。
非常感谢Kevin的帮助和指导!